New Windows Computer Protection

New Windows Computer Protection: a reader asks…
I just got my new Dell laptop computer (Windows 10) set up and it came with a McAfee protection program. Should I keep that?
Likely Dell gave you either a trial version, or a 1-year subscription to the McAfee protection app. I should note that my recommendations include removing any unneeded software that comes pre-installed on new computers. The built-in Windows Defender that comes with Windows 10 is quite capable of providing basic protection for your computer. Unfortunately, McAfee disables that when it’s installed and activated.
That said, it won’t hurt to use the McAfee app for as long as the subscription lasts. Rather than renew it (when it expires), you can uninstall all McAfee apps and Windows Defender will re-activate. You don’t have to wait till the end of the subscription – I make it a habit to uninstall apps like that when I first setup a new computer.
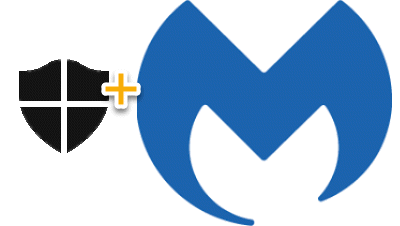
For many folks, Windows Defender by itself is adequate for protecting your computer from malware. If you think you need more, then I suggest you team it with Malwarebytes Premium. The nice thing about this is that Malwarebytes won’t disable Windows Defender, and unlike most other protection apps, will work nicely with them both running. For most other protection apps, they don’t play nice with others and will drastically slow down your computer if multiple protection apps are left running.
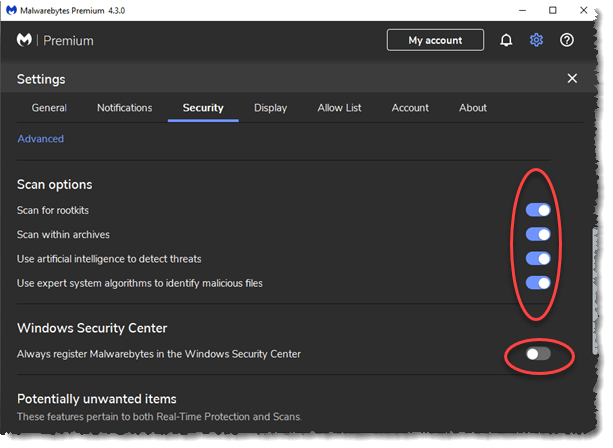
If you do install Malwarebytes Premium, there are a few settings that you should adjust. Open Malwarebytes, and click the gear icon to open the Settings window. Click on the Security tab. Then:
- Turn on the Scan for Rootkits (not turned on by default for some reason).
- Turn on all other scan options if they’re not already on.
- Turn off the item “Windows Security Center”.
That last item ensures that Malwarebytes won’t turn off Windows Defender. I highly recommend you make this setting change so that you have two protection programs working to protect your computer. There is a very slight performance hit to your computer, so low you likely won’t notice it except when you startup the computer (from being shut off) – the first few minutes after booting into Windows will have Malwarebytes working hard to get the protection set and working alongside Windows Defender. After a few minutes your computer will be back at idle, ready to do your bidding.
So why do computer manufacturers pre-install these 3rd party programs? In a word, money. They get kickbacks from those 3rd party software developers for pre-installing their apps, and the apps are often set up as ‘trial versions’ with a constant annoyance to get you to buy the full-featured product. This is why I uninstall most 3rd party software that comes pre-installed on a Windows computer.
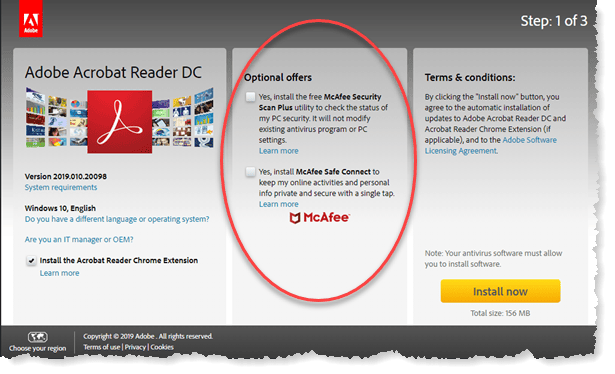
And for any 3rd party apps that I do install, I carefully install them and ensure that there are no other software apps piggybacking on the installation I do want. Adobe Acrobat Reader, I’m looking at you! Be sure to uncheck boxes for any additional software offered when you install the Acrobat Reader app.
I should say that Malwarebytes is the only 3rd party protection program that I recommend for Microsoft Windows computers. My experience is that other 3rd party protection programs place too large of an ongoing burden on your computer resources, slowing down your computer all the time. And despite their marketing efforts, they really don’t offer any additional benefit or value over the built-in Windows Defender app. In some cases, these 3rd party protection apps are less effective than Windows Defender.
And a note about Windows system resources usage: When you start up your computer (or restart), the first few minutes after rebooting, your computer will be slower than normal. This is because Windows is loading a lot of background apps and also doing a lot of initial scanning. Scanning can be synchronizing cloud-based files (Google Drive, Dropbox, MS OneDrive, etc.), Windows can be refreshing its search database, and apps that live in the system notification area (bottom-right of your screen in the taskbar) will load up. Some of these things may be on “delayed start” so they’ll kick in a minute or two after the reboot.
You can remove startup items you don’t need, but many of them you do need (but may not realize it). The bottom line is that it can be 5 minutes or so after a reboot before your computer is operating normally, and this is…normal. Of course, the more things you install on your PC, the more this will be an issue. This is why I suggest you periodically go through your list of installed apps (Start>Settings>Apps) and uninstall any you don’t need.
This website runs on a patronage model. If you find my answers of value, please consider supporting me by sending any dollar amount via:
or by mailing a check/cash to PosiTek.net LLC 1934 Old Gallows Road, Suite 350, Tysons Corner VA 22182. I am not a non-profit, but your support helps me to continue delivering advice and consumer technology support to the public. Thanks!







