Non-ISP email
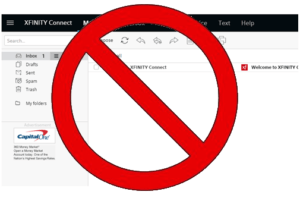 Non-ISP email: a reader asks…
Non-ISP email: a reader asks…
I’m a Comcast triple-play subscriber and am getting ready to switch to Verizon FIOS. I understand Verizon no longer offers email, so I’ve setup a Gmail account. I so dread switching emails but I know I can’t stay with my comcast.net email address. Is there anything that I can do to make this easier?
While convenient, using your ISP for email services means anytime you change ISPs you have to change your email address. Now that you’re switching to Gmail, you only have to do this once and you can stay with Gmail for as long as you like, regardless of your ISP. I highly recommend anyone using their ISP for email make a switch to an independent email service provider. Gmail, Outlook.com and Mail.com are free and good options.
Changing ISP’s is like moving from one house to another, it’s a royal pain. Fortunately, most email service providers (Comcast included) will allow you to continue to use your old email address as long as you log in every so often to keep the account active. Comcast has a special help page that explains this at https://www.xfinity.com/support/internet/using-email-only/. In Comcast’s case, you only need to log into your email account once every 9 months to keep it active. But I’m not advocating you stay with your Comcast email service, this is only a temporary measure.
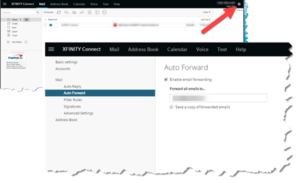 What you want to do first is setup forwarding from your Comcast account to your new gmail address. Log into your Comcast account at https://login.comcast.net and go to your email account by clicking the envelope icon at the top. At your inbox screen, click the gear icon at the top-right and select settings. Click the auto forwarding menu item (on the left), then check the checkbox “enable email forwarding” and fill in your gmail address. You don’t need to save a copy of forwarded emails. There is no save button, once you’ve provided a forwarding address and checked the checkbox everything is in effect. The reason to do this first is so that you don’t lose emails sent to your old address. You won’t be using the Comcast webmail any longer, and you have 9 months to get folks used to your new email. This forwarding will also come in handy as it will take some time to change all your online accounts to the new email address.
What you want to do first is setup forwarding from your Comcast account to your new gmail address. Log into your Comcast account at https://login.comcast.net and go to your email account by clicking the envelope icon at the top. At your inbox screen, click the gear icon at the top-right and select settings. Click the auto forwarding menu item (on the left), then check the checkbox “enable email forwarding” and fill in your gmail address. You don’t need to save a copy of forwarded emails. There is no save button, once you’ve provided a forwarding address and checked the checkbox everything is in effect. The reason to do this first is so that you don’t lose emails sent to your old address. You won’t be using the Comcast webmail any longer, and you have 9 months to get folks used to your new email. This forwarding will also come in handy as it will take some time to change all your online accounts to the new email address.
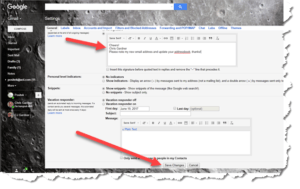 The second thing you should do is add an automatic signature to all your outgoing emails in Gmail. That way everybody you send email to will be advised that your email address is new, so you don’t have to separately advise everyone. Open your Gmail in a web browser, click on the gear icon on the top-right, and choose Settings from the menu that pops up. On the Settings page, you’re already on the General tab so scroll down to the Signature section. Type in a signature that includes something like “Please note my new email address and update your addressbook”. Then click the Save Changes button at the bottom.
The second thing you should do is add an automatic signature to all your outgoing emails in Gmail. That way everybody you send email to will be advised that your email address is new, so you don’t have to separately advise everyone. Open your Gmail in a web browser, click on the gear icon on the top-right, and choose Settings from the menu that pops up. On the Settings page, you’re already on the General tab so scroll down to the Signature section. Type in a signature that includes something like “Please note my new email address and update your addressbook”. Then click the Save Changes button at the bottom.
Those two tasks take care of the easy part. Your next task is more difficult and will take some time, but you don’t have to do it all at once or right away. Setting up the forwarding ensures that your old email account still works (but you get those emails in your Gmail inbox). This third task is to visit each website or online service where you have an account, login and update the email address. The process is different for each entity, so look for a settings icon or menu item. Be sure to do this with all your social networking accounts, banking and credit card accounts, utility services, online shopping sites, and other service providers (Dropbox.com, etc.). Your best bet is to make a list, and check it off after you do each one, spreading the effort out over time. You could choose to only do this when you happen to visit each website, or make an effort to go down the list and change each one.
Having the Comcast account still active and forwarding to your Gmail account will come in handy if you happen to forget to change an account, such as one you don’t use often. And having a list will help you make sure you don’t forget any sites.
This website runs on a patronage model. If you find my answers of value, please consider supporting me by sending any dollar amount via:
or by mailing a check/cash to PosiTek.net LLC 1934 Old Gallows Road, Suite 350, Tysons Corner VA 22182. I am not a non-profit, but your support helps me to continue delivering advice and consumer technology support to the public. Thanks!







