Old PC, New Life

Old PC, New Life: a reader asks…
I have a 5 year-old Windows 10 PC that has been giving me trouble. I know these things are like kleenex, and should probably replace it, but I want to avoid that if possible. Is there anything I can do to breathe new life into my older PC? I’m pretty handy with a screwdriver and can follow instructions 🙂
Five years ago was still the early days for Windows 10 (it was released July 2015), and many computer manufacturers were selling Windows 10 computers with 4-8gb of RAM and old-style spinning hard drives. Fast-forward to 2022 and now most new computers these days are shipped with 8-16gb of RAM and solid-state hard drives. Plus, the processor your computer came with is likely old enough that current everyday tasks are beyond its capabilities – like Zooming with a blurred or virtual background.
So before you decide against replacing your PC with a new one, consider what you’re doing with it today. Video conferencing (Zoom, Teams, etc.) place much heavier demands on computers than doing email, surfing the web and such, and that has driven manufacturers since 2000 to outfit new computers with more powerful components than was previously the norm. One other thing to consider is that the electronic components and moving parts in your old PC may wear out anytime. Yes, PCs are commodities and are not always built to last as long as we want them to. Cooling fans wear out, power supplies and motherboards develop shorts and burned out components, physical device connectors break, etc.
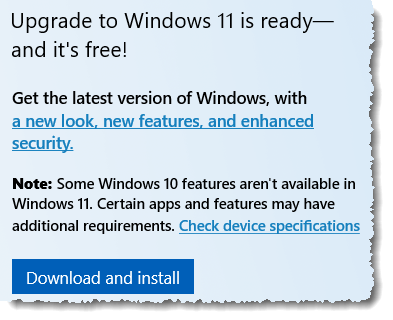
One other thing, Windows 11 is now the current version of Windows. This ushers in the end of Windows 10. Fortunately, Microsoft has a standard 10-year service life plan, meaning that Windows 10 won’t be fully defunct until 2025. That’s when Microsoft will retire Windows 10 completely and stop supporting it with any security or other updates. Unless you have a Windows 11-capable PC at that time you’ll need to seriously consider a new computer.

If you decide to extend the life of your current PC, here are some things you can or should do: First, you’ll want to make sure your Windows installation is healthy. Over time, your hard disk accumulates errors and bad sectors, which can damage files. Follow the process in my article Windows 10 using DISM to scan and repair your system. You may also want to run one more tool in the Command Prompt window: “chkdsk /r”. when you enter that command in the window and press your Enter key, you’ll likely see a popup saying that the disk check will occur when you restart windows. Click OK and exit the command prompt window, then restart your computer. Note: the disk check can take up to an hour to run before Windows will start.
Two more things to consider: First, prune the apps you have installed on the computer. Click Start > Settings > Apps and go through the list, uninstalling any apps you no longer need. If you’re not sure, feel free to use the comments section below and ask. Uninstalling unneeded apps can help your computer work faster and more smoothly. Second, if you haven’t already installed the latest updates from Windows, do so before you go further. This includes optional updates like the “quality updates” that Microsoft puts out – these don’t install automatically but appear on your Windows Update page.

Once you have a lean and healthy running Windows 10 installation, you’ll want to consider doing some hardware upgrades/replacements to extend the life of your PC. First off is the amount of RAM. You likely have 8gb or less installed, and you’ll want to consider upgrading to 16gb. I’d suggest you visit https://crucial.com and have that company’s website scan your computer to see what memory upgrades are possible. If your system is upgradeable, by all means buy new, compatible memory chip(s). You may not need to replace the existing module(s), just add compatible RAM to get at least 16gb. This may mean buying one or two SODIMM (laptop), or one or two DIMM (desktop) memory boards.
If you’re not already familiar with opening your computer up and working on it, not to fear! Youtube is a great resource and almost certainly your computer model has a video showing exactly how to open the case and replace the internal parts. A quick google search using your computer brand name, model and the type of activity will quickly yield helpful video guides.
Here’s a suggested Google search string: “Dell Inspiron 5379 RAM upgrade” – substitute your own brand and computer model.

Using that same Crucial website you can also scan to see upgrade offerings for your internal hard drive. Depending on what type of computer you have, you may want to shop around. You certainly want to replace the current, spinning hard drive with a solid-state drive (SSD), and most of those come in the 2.5″ form factor. That’s great if your PC is a laptop, but desktop PCs may have a 3.5″ hard drive. So you might need an adapter, such as this one to hold the smaller SSD inside the larger drive cage.
I would certainly not consider a new SSD capacity any smaller than your current drive. If your current drive is 512gb, then I’d get a 1tb drive to replace it. If your current drive is 1tb and it’s more than half-full, consider getting a 2tb SSD. The price of SSDs has come down enough to make that worthwhile. You can buy an SSD online at Amazon.com or many other online stores. I would stick with name-brands like Crucial, Samsung, SanDisk, PNY, or Kingston.

Unlike adding or replacing RAM, replacing your hard drive is a bit more involved. You’ll need a little SATA>USB adapter, and some cloning software. Essentially, before you swap out the hard drives, you need to clone the files and folders from the old drive to the new drive. There’s a handy kit available on Amazon.com that gives you everything you need to do this job (except the SSD, of course). It also comes with directions for use.
Once you’ve completed the cloning process, shut down your computer and swap out the hard drives. Again, Youtube can help you find a video that shows you exactly how to do this for your computer. Search something like “Dell Inspiron 5379 hard disk replacement” at https://youtube.com and find a relevant video.
With more RAM and a new (and speedy) SSD, your computer should operate faster and more smoothly than it did before. That new SSD will last you without issue until the end of Windows 10 (in 2025).
This website runs on a patronage model. If you find my answers of value, please consider supporting me by sending any dollar amount via:
or by mailing a check/cash to PosiTek.net LLC 1934 Old Gallows Road, Suite 350, Tysons Corner VA 22182. I am not a non-profit, but your support helps me to continue delivering advice and consumer technology support to the public. Thanks!








