OneDrive Snafu

OneDrive Snafu: a reader asks…
I have a subscription to Microsoft 365 and had the OneDrive app installed on my Windows 11 PC. I followed your advice and put my personal folders inside OneDrive so they’d be copied up to the cloud. When I went to my computer this morning, the OneDrive app was not showing anywhere. How can I get it back?
Computer glitches, like cockroaches, continue to creep into our lives, even with modern computers and operating systems. Resolving them is a step-by-step process which always starts with a computer restart. I should mention that most glitches like what you describe are resolved when you restart your computer.

Especially if you didn’t notice a little icon on your taskbar that shows up when a Windows Update requires you to restart your computer. Lots of people ignore this icon, and what it means is that your computer’s operating system is in a partially updated state, and may not be fully operational. Whenever you see this icon, restart your computer as soon as practical.
For the times when restarting the computer doesn’t fix the problem, your next step is to verify that the Microsoft OneDrive app is showing up as installed on your computer (just not running). First, check the Start menu>All apps list for a OneDrive entry. If there is one, click on it and see if a sign-in window appears, or if the OneDrive icon reappears in the taskbar. If you’re presented with a sign-in window, complete the sign-in. When that’s done, or if the OneDrive app icon simply reappears in the taskbar, double-click it and File Explorer should open to your OneDrive folders (including those personal folders, Desktop, Documents, Downloads, Music, Pictures, Videos).
If nothing happened or the OneDrive icon was not in your Start>All apps list, then likely your OneDrive app was either damaged or uninstalled. The next step then is to install OneDrive fresh on your computer.
Don’t bother searching in the Microsoft Store app, it’s not there (for some reason). Instead, visit https://www.microsoft.com/en-us/microsoft-365/onedrive/download and click the download button to install OneDrive on your computer. Download and install OneDrive. During the installation, you’ll be told that a OneDrive folder already exists on your computer and if you want to use that folder. Answer in the affirmative. You may or may not be required to sign into your Microsoft account as well. When the installation is done, OneDrive will start to re-sync with the cloud in the background, which may take some time. Don’t worry about it, you can go back to using your computer as normal and sooner or later it’ll complete the initial re-sync.
If installing the app fresh on your computer doesn’t get OneDrive working, then your next step would be to try repairing your MS 365 installation. Right-click the Start menu and select (left-click) the Settings menu item. That opens a Settings window with a menu down the left-side. Click the Apps menu item and on the right-side click the Installed apps menu item. That may take a few seconds to give you a scrollable, alphabetical list of your installed programs.

Scroll down that list till you find an entry (usually “Microsoft 365 – en-us”), and click the 3-dot icon at the right of that entry. Click Modify on the menu that pops up. Confirm that you want to allow the app to make changes to your computer, and you’ll see the Microsoft 365 repair options with Quick Repair already selected. Click the blue Repair button. This may take a few minutes to complete.
When it’s done you can close the confirmation window and see if OneDrive is working again – double-click the OneDrive icon that should be in your taskbar and if a File Explorer window opens to your OneDrive folder, you’re done.
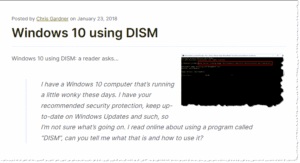
Ok, if you got this far and still no joy, there may be other problems with your computer which need to be fixed before you can fix the OneDrive app. Open my article Windows 10 Using DISM, and run the SFC and DISM commands from that article, then restart your computer. Yes, it works on Windows 11 as well as Windows 10. Those help to correct any errors on your hard drive as well as your Windows installation. Then work your way down the list above (again), starting at the top.

At one point in the steps above your OneDrive should start working normally again. In very rare cases, nothing you can do will fix the problem, in which case it’s time to engage an expert to work directly (in person or remotely) on your computer to restore functionality. Here’s where you need to be careful as there are scammers, hackers and other nefarious creatures masquerading as tech support. Only engage someone you know and trust. If you don’t have anyone, I know and trust Baer Technology, and think you can too. While they’re based in the Metro DC area, they can remotely help you anywhere, so long as your computer is connected to the internet.
This website runs on a patronage model. If you find my answers of value, please consider supporting me by sending any dollar amount via:
or by mailing a check/cash to PosiTek.net LLC 1934 Old Gallows Road, Suite 350, Tysons Corner VA 22182. I am not a non-profit, but your support helps me to continue delivering advice and consumer technology support to the public. Thanks!








