Outlook Won’t Start
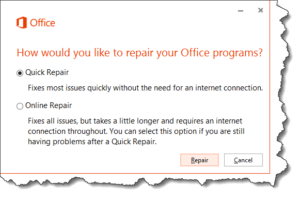 Outlook Won’t Start: a reader asks…
Outlook Won’t Start: a reader asks…
I have a Microsoft Office 365 subscription that I bought last year and have been using without any problems on my Windows 10 computer. Yesterday, all of the sudden Outlook won’t start up. I try and it sticks on “processing” forever. What can I do to fix this?
I have three solutions for you, and you can do these each in turn. First, MS Office has a built-in repair utility, but accessing it isn’t the simplest. Here’s what you do:
- right-click on the Windows 10 start button (the bottom-left of your screen, the 4 white blocks), then select (left-click) on Control Panel. Navigate to Programs and Features.
- Scroll down the list of installed programs and click (once) on the MS Office entry.
- Up near the top, click the Change link. A window pops up “How would you like to repair your Office Programs?”. Choose the “Quick Repair” option and then click the Repair button.
Give this a few minutes to complete, and then try Outlook again. If it still doesn’t start, the second method is the same as the first, only you’ll choose the “Online Repair” option. This will re-install MS Office, so a) it’ll take quite a bit longer, and b) when it’s done you’ll have to re-activate Office 365 – it’ll prompt you for your Microsoft Account ID and password.
If neither of these do the trick for you, there is a third option, sort of a hold-over from previous versions of MS Office. There is a file on your computer called Scanpst.exe. Run that to repair your Outlook inbox. Unfortunately, Microsoft has chosen to hide this file in one of several different locations. So you may have to hunt around. Here’s where to look – what you’re going to do is open File Explorer (aka Windows Explorer), and navigate to one of these areas:
![]() Outlook 2016
Outlook 2016
- 32-bit Windows; C:\Program Files\Microsoft Office\Office16\
- 64-bit Windows; C:\Program Files (x86)\Microsoft Office\Office16\
- 64-bit Outlook; C:\Program Files\Microsoft Office\Office16\
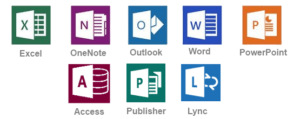 Office 365 / Outlook 2016 Click to Run
Office 365 / Outlook 2016 Click to Run
- any version of MS Windows; C:\Program Files\Microsoft Office\root\office16\
Outlook 2013
- 32-bit Windows; C:\Program Files\Microsoft Office\Office15\
64-bit Windows; C:\Program Files (x86)\Microsoft Office\Office15\
64-bit Outlook; C:\Program Files\Microsoft Office\Office15\
Office 365 / Outlook 2013 Click to Run
- any version of Windows; C:\Program Files\Microsoft Office\root\office15\
For readers with older versions of MS Office (pre-Office 365), you can find the location of the Scanpst.exe file from a handy Microsoft Outlook support website, at https://www.howto-outlook.com/faq/usingscanpst.htm#locatescanpst. That site will also give more exhaustive instructions on how to run the tool (for anyone using Scanpst.exe).
This website runs on a patronage model. If you find my answers of value, please consider supporting me by sending any dollar amount via:
or by mailing a check/cash to PosiTek.net LLC 1934 Old Gallows Road, Suite 350, Tysons Corner VA 22182. I am not a non-profit, but your support helps me to continue delivering advice and consumer technology support to the public. Thanks!







