Photos from iPhone
 Photos from iPhone: a reader asks…
Photos from iPhone: a reader asks…
Quick question. I want to get a new iphone. I just noticed that many of my pictures from May on have not updated from my phone to my ipad or computer from the cloud. I want to make sure I have them backed up and I am not sure what I am suppose to do to get the photos on the other devices. Do something on my phone? Something on my ipad?
Unfortunately, I think Apple’s had a tough time dealing with photos on our iOS devices. They had the hated ‘My Photo Stream’ that only copied new and recent photos when we all wanted our entire library. Recently, Apple provided us with ‘iCloud Photo Library’ which promises to copy all the photos from our iOS devices into iCloud so we can see them all on all our devices – but that feature isn’t turned on by default.
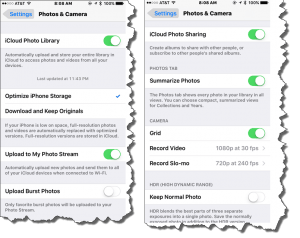 So the first thing you should try is turning on iCloud Photo Library on both your iPhone and iPad.
So the first thing you should try is turning on iCloud Photo Library on both your iPhone and iPad.
- tap Settings, then Photos & Camera
- slide the iCloud Photo Library slider to on
- choose to either Optimize Photo Storage or Download and Keep Originals
I think it’s safe to choose the Optimize Photo Storage option because that’s only for the copies of the photos that are on your iOS device. It has a small screen anyway, so the full-resolution of the photos is wasted. iCloud will still keep the full-resolution version of your photo stored in the cloud.
I should give you a few caveats about iCloud Photo Library:
 Photos can quickly use up your iCloud storage space, and your iOS device isn’t great about telling you what to do when it gets full, nor what having a full iCloud storage space means. If your storage space is full, your iPhone and iPad won’t be backed up. Apple only gives you five gigabytes without you having to pay an extra monthly fee.
Photos can quickly use up your iCloud storage space, and your iOS device isn’t great about telling you what to do when it gets full, nor what having a full iCloud storage space means. If your storage space is full, your iPhone and iPad won’t be backed up. Apple only gives you five gigabytes without you having to pay an extra monthly fee.- All your photos should show up on your iOS devices now, but that doesn’t include your computer. If your Windows PC has the iCloud app installed, you can use the older My Photo Stream to copy some photos from your iCloud library to your computer. But to get them all, you have to open a web browser, go to www.icloud.com and log in, then look at your Photos library. Click on the Select Photos link at the top, then click on every photo and then click the Download link. This is unnecessarily time-consuming.
I should note that the above process isn’t very fast – it may take a few days before all your photos are uploaded to iCloud servers.
Another option is to plug your iPhone (and repeat this for your iPad) into your Windows PC, open Windows Explorer and then open your iPhone’s ‘Internal Storage’ folder. You’ll see a DCIM folder inside, and then probably a bunch of folders that actually contain all your photos. At that point, you can copy all those photos (and videos!) to your computer. I’d suggest you do this:
 Open a Windows Explorer window to your iPhone/Internal Storage/DCIM location. Drag that window to the left of your screen so it takes up half your screen.
Open a Windows Explorer window to your iPhone/Internal Storage/DCIM location. Drag that window to the left of your screen so it takes up half your screen.- Open a 2nd Windows Explorer window to a folder on your computer (such as in your My Pictures folder) where you’ll copy all the photos.
- Drag all the folders from the iPhone window to your My Pictures window to copy them.
And here’s a caveat about that process:
 Apple uses different file formats, and you may see the same image (inside the iPhone folders) listed twice, once with a .jpg and once with a .JPG. The problem is that the .jpg images aren’t usable by Windows and you’ll get an error message. You will likely have to drag one folder at a time from one window to the other, and then click the OK button on the error message. The .JPG file will have copied over, but the other Apple-specific files won’t. Just keep repeating this till all the folders have been copied over.
Apple uses different file formats, and you may see the same image (inside the iPhone folders) listed twice, once with a .jpg and once with a .JPG. The problem is that the .jpg images aren’t usable by Windows and you’ll get an error message. You will likely have to drag one folder at a time from one window to the other, and then click the OK button on the error message. The .JPG file will have copied over, but the other Apple-specific files won’t. Just keep repeating this till all the folders have been copied over.- If any of those folders have a lot of photos in them, you might have to go inside the folder and select only the .JPG files and drag those over.
This is also a pain to do, but will make sure you have a backup of all the photos on your iPhone and iPad. I should note that on a Mac, this process is much easier and works well, but for iPhone and Windows PC users, we have to make do with a bit less polish.
Like you, I want to make sure that all my photos are backed up, so in addition to using Apple’s iCloud Photo Library, I also use my Dropbox account to have a duplicate copy of all the photos. Of course, the same storage space limitations are on Dropbox (5gb free, more if you pay), but the Dropbox app on your iPhone and iPad will copy every picture and movie on the device to your Dropbox account in a folder called Camera Uploads. If you use the Dropbox app on your computer, you’ll also have that folder copied onto your hard drive. Perhaps a bit redundant, but like I said…I want to be sure!
Instead of Dropbox, you could use Google Drive or Amazon Cloud Drive, and there are other options.
This website runs on a patronage model. If you find my answers of value, please consider supporting me by sending any dollar amount via:
or by mailing a check/cash to PosiTek.net LLC 1934 Old Gallows Road, Suite 350, Tysons Corner VA 22182. I am not a non-profit, but your support helps me to continue delivering advice and consumer technology support to the public. Thanks!
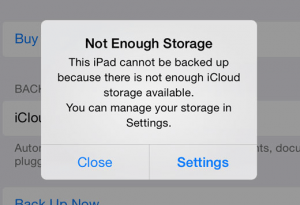 Photos can quickly use up your iCloud storage space, and your iOS device isn’t great about telling you what to do when it gets full, nor what having a full iCloud storage space means. If your storage space is full, your iPhone and iPad won’t be backed up. Apple only gives you five gigabytes without you having to pay an extra monthly fee.
Photos can quickly use up your iCloud storage space, and your iOS device isn’t great about telling you what to do when it gets full, nor what having a full iCloud storage space means. If your storage space is full, your iPhone and iPad won’t be backed up. Apple only gives you five gigabytes without you having to pay an extra monthly fee.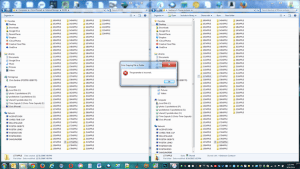 Open a Windows Explorer window to your iPhone/Internal Storage/DCIM location. Drag that window to the left of your screen so it takes up half your screen.
Open a Windows Explorer window to your iPhone/Internal Storage/DCIM location. Drag that window to the left of your screen so it takes up half your screen.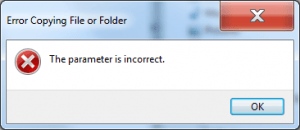 Apple uses different file formats, and you may see the same image (inside the iPhone folders) listed twice, once with a .jpg and once with a .JPG. The problem is that the .jpg images aren’t usable by Windows and you’ll get an error message. You will likely have to drag one folder at a time from one window to the other, and then click the OK button on the error message. The .JPG file will have copied over, but the other Apple-specific files won’t. Just keep repeating this till all the folders have been copied over.
Apple uses different file formats, and you may see the same image (inside the iPhone folders) listed twice, once with a .jpg and once with a .JPG. The problem is that the .jpg images aren’t usable by Windows and you’ll get an error message. You will likely have to drag one folder at a time from one window to the other, and then click the OK button on the error message. The .JPG file will have copied over, but the other Apple-specific files won’t. Just keep repeating this till all the folders have been copied over.





