Poor Eyesight
 Poor Eyesight: a reader asks…
Poor Eyesight: a reader asks…
I am a senior who’s eyesight is failing. I have recently switched from a laptop computer to an iPad. I’m getting used to it, but the one thing that’s bothering me is the darn size of everything on the iPad – it’s so small! Is there a way to make things bigger, some sort of controls I can turn on and off when I need them?
Absolutely! On the iPad, tap the Settings icon, and then tap the General menu entry. On the next menu, tap the Accessibility menu item. Here’s where you can make tons of changes to make it easier for you to use your iPad. Let me run down the list:
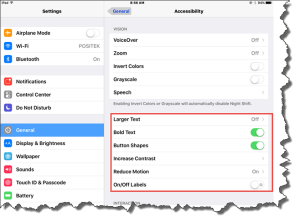 First, is the Vision section. You can turn on VoiceOver, which gets your iPad to speak and tell you whatever you’ve just tapped. Next is Zoom, which is like holding a magnifying glass over part of your iPad screen. Conversely, the Magnifier setting isn’t for that, but uses your camera to magnify things behind your iPad.
First, is the Vision section. You can turn on VoiceOver, which gets your iPad to speak and tell you whatever you’ve just tapped. Next is Zoom, which is like holding a magnifying glass over part of your iPad screen. Conversely, the Magnifier setting isn’t for that, but uses your camera to magnify things behind your iPad.
Moving down the Accessibility screen, you can turn on Larger Text and drag a slider to change how large you want text to be. Don’t make it too large or you’ll have to scroll a lot just to read a sentence. And please note this doesn’t work with everything, just with apps that support this feature. You should also turn on Bold Text and Button Shapes. Also turn on Reduce Motion and On/Off labels to make it easier to tell what switch is on and what isn’t.
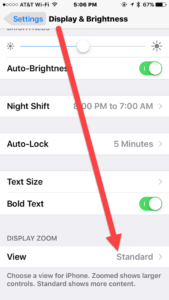 You can continue down and explore each of the Accessibility settings, try them out and see which ones will help you best. One other thing you can do is to change the display zoom of the iPad. For that, tap Settings, then Display & Brightness. Scroll down to the bottom for Display Zoom, and change the View from Standard to Zoomed. That will make your Home screen icons bigger.
You can continue down and explore each of the Accessibility settings, try them out and see which ones will help you best. One other thing you can do is to change the display zoom of the iPad. For that, tap Settings, then Display & Brightness. Scroll down to the bottom for Display Zoom, and change the View from Standard to Zoomed. That will make your Home screen icons bigger.
Which of the above controls you choose depends on your particular eyesight situation. If your sight has deteriorated to the point that it’s hard to make anything out on the iPad, then you might want to consider using the VoiceOver control and have the iPad read out to you what you can’t see clearly on the screen. If it’s really just a matter of too-small text, then by all means turn the text size up a notch or two and see if that is enough.
You can always try out a settings change for awhile and see if/how it helps. If it’s not working for you, turn it off. I suggest you try out one setting at a time and go down the list so you can easily tell which one’s work and which don’t.
This website runs on a patronage model. If you find my answers of value, please consider supporting me by sending any dollar amount via:
or by mailing a check/cash to PosiTek.net LLC 1934 Old Gallows Road, Suite 350, Tysons Corner VA 22182. I am not a non-profit, but your support helps me to continue delivering advice and consumer technology support to the public. Thanks!







