Printer USB or WiFi

Printer USB or WiFi: a reader asks…
I bought myself a new HP Officejet 9025. This replaces an HP Officejet 8620 printer that was connected to my Windows 10 computer with a USB cable. The new printer has Wifi and when I set it up I connected it to my home network. I added the printer to that computer and everything seems to be working fine. Do I need to connect it via USB – is there any benefit? I’m also using the new printer with my Macbook and that works ok as well over WiFi.
There is really no benefit to connecting via USB, a WiFi connection will give you everything you need, plus an added benefit. With a WiFi connection you will be able to access the printer’s built-in control panel web page (Embedded Web Server or EWS) to make settings changes easier and faster than using the small control panel on the printer. As long as you can send print jobs to the printer, change from single-sided to double-sided printing, print photos, and scan a document or image to a file on your computer, you should be fine with the WiFi connection.

Using the EWS you can populate an address book, setup scanning to your computer (“kiosk” mode) from the printer, setup a fax line, and other tasks. Of course, getting to that EWS is not the easiest – here’s how:
- From the control panel on your printer, touch the Wireless icon to display the network status screen. You should see your printer’s IP address (likely something like 192.168.0.100 for example). If you don’t see it, you may want to print the network configuration page (touch Print Details, or from the main screen touch Settings > Reports > Network Configuration Page).
- Now open your web browser, and on the URL bar, type in that IP address and press your Enter key. You’ll see the EWS page with tabs across the top for all the configuration settings. You may want to set a bookmark so you can quickly get to this page anytime.
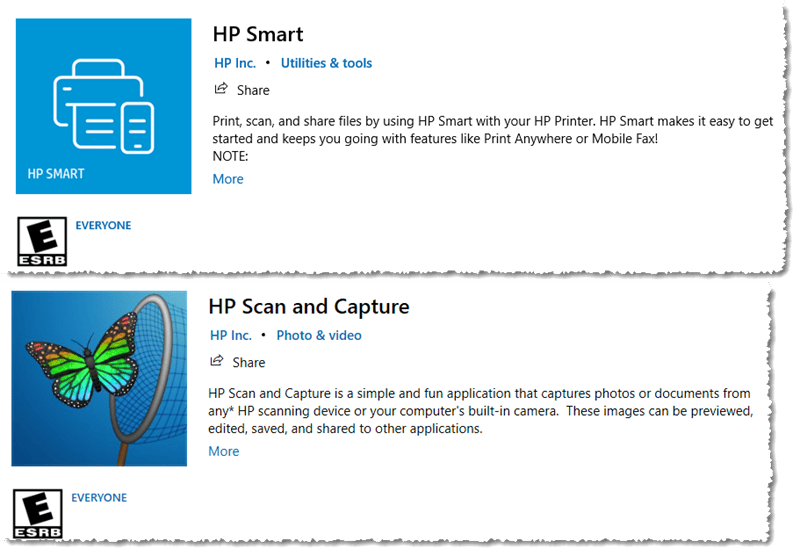
If you haven’t done so already, I recommend you go to the Microsoft Store and download two apps: HP Smart and HP Scan and Capture. These apps will connect up with your printer and let you manage printer functions easily and quickly. the Scan and Capture utility has presets for documents and images, so you can scan them without having to set individual options each time.
You don’t need anything for your Macbook, the standard print and scan tabs in your System Preferences > Printers & Scanners window will work just fine to manage print jobs and control scanning.
This website runs on a patronage model. If you find my answers of value, please consider supporting me by sending any dollar amount via
 (send to @PosiTek),
(send to @PosiTek),  (send to Support@PosiTek.net),
(send to Support@PosiTek.net),  using any credit card (no Paypal account required), using Zelle, Apple Pay or Google Pay, or by mailing a check or cash to PosiTek.net LLC 1934 Old Gallows Road, Suite 350, Tysons Corner VA 22182.
I am not a non-profit, but your support helps me to continue delivering advice and consumer technology support to the public.
Thank you!
using any credit card (no Paypal account required), using Zelle, Apple Pay or Google Pay, or by mailing a check or cash to PosiTek.net LLC 1934 Old Gallows Road, Suite 350, Tysons Corner VA 22182.
I am not a non-profit, but your support helps me to continue delivering advice and consumer technology support to the public.
Thank you!




