Printing Problems
 Printing Problems: a reader asks…
Printing Problems: a reader asks…
Hi Chris, My HP inkjet printer (it’s a Photosmart model C5580) is acting up. When I switched the ink cartridges I must have done something wrong because it’s not printing correctly – black isn’t printing at all, and the only color that prints is green. What should I do?
We all have problems with printers, so don’t feel like you’re the only one. Unlike the computers they’re attached to, printers have a lot of fragile moving parts, and it’s quite easy for something to go wrong. The first thing I’m going to do is give you a short checklist of things to make sure you did right:
- Did you use brand-new ink cartridges or are you swapping out different used cartridges? The latter can be a problem because the ink can quickly dry out when a cartridge isn’t sealed from the air. You should only use new cartridges (and avoid those refilling and cheaper, 3rd party options). If you are using different ink cartridge types (special photo quality Vivera ink for printing pictures, and regular ink cartridges for everything else), then you need to put the cartridges you’re not using into a ziplock plastic bag and suck as much air out of the bag as possible. Try not to let the copper contacts touch the plastic. Some ink cartridges come with a print cartridge protector, if so use that.
- Did you carefully pull off the tape of the new print cartridges before inserting them? The copper contacts are covered with a protective tape, and if you’re not careful, you might only pull off part of the tape instead of all of it. So some of the contacts may not be working.
- Did you insert the cartridges correctly? See below.

The first thing to try is to pull out and then re-insert the print cartridges. You want to make sure you inserted them into the holders fairly straight in (perhaps at a slight angle), and push in until they click. If you’ve lost your user’s manual, here’s a link to the online version (click here) and starting at page 97 you’ll find instructions and pictures on how to deal with the print cartridges. See page 104 for insertion instructions. Be sure to never touch the copper contacts, as the oil in your fingers can contaminate the ink and stop the cartridge from working correctly.
You might also want to take a look at the expiration date on the box the ink cartridges came in. I know that I used to stock up on ink cartridges so I’d never get stuck being out of ink, but buying too much ink in advance can be a problem. Ink cartridges have an expiration date printed or imprinted on the box, and if you’re using cartridges that are past their expiration date, you might find yourself in this type of situation, and the only solution is to buy fresh cartridges.
Assuming none of the above is a factor in your problem, one thing you should certainly try is to clean the print heads and nozzles. For your printer, that’s on page 107. Here’s a quick how-to:
 With plain paper loaded, on the printer, press the setup key (that’s the one with a wrench icon, #16 on the graphic). Then press the OK button (#5)
With plain paper loaded, on the printer, press the setup key (that’s the one with a wrench icon, #16 on the graphic). Then press the OK button (#5)- Then press the down arrow button till the item Tools is highlighted and then press OK (the down arrow is #6).
- Now press the up or down arrow button till you see highlighted “Clean Print Cartridges”. You can also select “Align Print Cartridges” and press the OK button.
You can also do this from the installed software on your computer, or from the Devices and Printers option on your Start Menu.
Another thing you can try is to physically clean the print cartridges – this is especially helpful if you accidentally touched the contacts. For this, you can use distilled water and a clean, lint-free foam rubber swab – or a coffee filter.
- You’ll want to use just a little water and rub the swab or filter across the contacts on the backside and bottom of the print cartridge.
- Then go over it again with a dry swab or part of the coffee filter.
- Let the cartridge dry for just a minute or so, then pop it back into the printer and run the above alignment or cleaning procedure.
If none of the above helps you, please leave a comment with more clues about your specific issue. If you are in the Washington DC metro area, I’d be happy to make a house call, and you can make an appointment online here.
This website runs on a patronage model. If you find my answers of value, please consider supporting me by sending any dollar amount via
 (send to @PosiTek),
(send to @PosiTek),  (send to Support@PosiTek.net),
(send to Support@PosiTek.net),  using any credit card (no Paypal account required), using Zelle, Apple Pay or Google Pay, or by mailing a check or cash to PosiTek.net LLC 1934 Old Gallows Road, Suite 350, Tysons Corner VA 22182.
I am not a non-profit, but your support helps me to continue delivering advice and consumer technology support to the public.
Thank you!
using any credit card (no Paypal account required), using Zelle, Apple Pay or Google Pay, or by mailing a check or cash to PosiTek.net LLC 1934 Old Gallows Road, Suite 350, Tysons Corner VA 22182.
I am not a non-profit, but your support helps me to continue delivering advice and consumer technology support to the public.
Thank you!
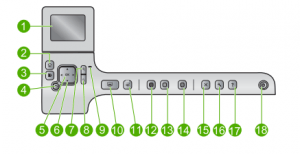 With plain paper loaded, on the printer, press the setup key (that’s the one with a wrench icon, #16 on the graphic). Then press the OK button (#5)
With plain paper loaded, on the printer, press the setup key (that’s the one with a wrench icon, #16 on the graphic). Then press the OK button (#5)



