Printing Woes Resolved
Printing Woes Resolved..A reader asks…

I have two printers, both HP. One’s a Laserjet and one’s an Inkjet I use just to print 4×6 photos. A problem started a few weeks ago where I tried to print to the Laserjet (with letter-size paper loaded) and the printout came out with just part of the page printing. Sometimes I’m getting error messages on my computer when printing to the Laserjet, and am always getting an error trying to print photos on the Inkjet printer. I have a Windows 10 PC btw, and rarely print pictures. What should I do?
It sounds like you might have some printer settings garbled, and your computer was trying to print on 4×6 paper, but to the Laserjet printer. The first thing you should do is shut off both printers and then turn them back on. You should probably also restart your computer. Once that’s done…
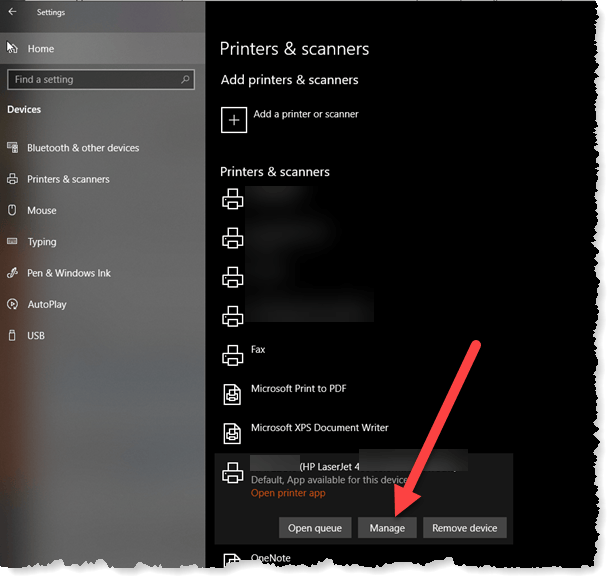
Open your Printers & Scanners control panel. You can type that into the search bar or click Start (4 white squares icon bottom-left of your screen) > Settings (gear icon) > Devices > Printers & Scanners. You should see both printers listed, along with some other options. Look or scroll downward and see if you have the checkbox checked for “Let Windows manage my default printer”. If so, uncheck that.

Now you can click on the HP Laserjet printer entry, and buttons will appear. Click “Manage” and the next screen allows you to click the button “Set as default”.
From now on, remember that when you want to print photos (on the HP Inkjet printer) that you need to select that printer.

Next, let’s set some default printing options for the Laserjet printer. On the same screen above where you set the printer as default, there’s a Printing Preferences link on the left. Click that. This opens a smaller window where you should set the paper size and type to be letter (8.5 x 11.0), and “Plain” paper. These should be drop-down options on the Paper/Quality tab. Click OK to set those preferences.
Finally, you want to send a print job to the Laserjet printer. Use any document you like, but before actually sending the print job to the printer, be sure to verify the settings. You may have to click open an Advanced print window or option to make sure that letter-size is selected. Your print job should print correctly.

Now that you have the Laserjet printer squared away, let’s look at the HP Inkjet printer. First off, restarting the printer as you did above should fix the error message problem when printing to that printer. From the Printers & Scanners window, click on that printer, then click Manage. Click the Printing Preferences link. Be sure to select the type and size of paper you are using (generally, 4×6 size and photo paper type). Then click OK.
Now send a print job to the Laserjet printer. You can right-click on any photo from your desktop or Pictures folder (using File Explorer), and then selecting Print. Be sure to look at all the settings for that print job and make sure you have:
- the right printer (your HP Inkjet printer) selected
- the correct paper type (photo paper) selected
- the correct paper size (4×6) selected
Then send your print job to the printer and it should print out correctly.
As a recap following the above, you’ve set your default printer to be the Laserjet, and set that printer’s defaults to be letter-sized plain paper. That’s the printer you use almost all the time. For the occasions you want to print photos, be sure to change the printer selection to the Inkjet printer when setting up the print job, and be sure to visually verify you have the right paper size and type selected. You should also verify print settings (paper size/type) on Laserjet print jobs, just in case they get garbled again.

I should mention that HP does have Windows 10 applets that you can download from the Microsoft Store to manage your print jobs. These apps work fine, but the menu systems are a bit different than the Windows 10 standard windows and dialogue boxes. The important thing to remember is to make sure that any print job is using the right printer, the right paper size and the right paper type.
This website runs on a patronage model. If you find my answers of value, please consider supporting me by sending any dollar amount via:
or by mailing a check/cash to PosiTek.net LLC 1934 Old Gallows Road, Suite 350, Tysons Corner VA 22182. I am not a non-profit, but your support helps me to continue delivering advice and consumer technology support to the public. Thanks!







