Program Uninstall
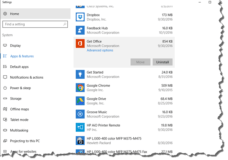 Program Uninstall: a reader asks…
Program Uninstall: a reader asks…
Sorry for the dumb question, but exactly how do I uninstall a program from my Windows 10 computer?
If you’ve never done a program uninstall before, it’s completely understandable that you’re unsure where to start and what to do. The answer to your question is that ‘it depends’. Some programs can be uninstalled directly from their program folder, some must be uninstalled either from the Settings > Apps & Features window, or from the Control Panel > Programs & Features window.
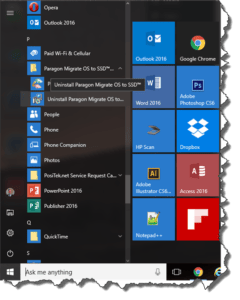 If the program has it’s own uninstaller, it should be in the program folder in your Start Menu’s list of All Programs. Click the Start Button (that’s the white, four-paned icon at the bottom-left of your screen), and scroll down the list of programs. In some cases you’ll see a program folder which you can click on to expand and show what’s inside. Look for a listing that starts with “Uninstall” and is for the program you wish to remove.
If the program has it’s own uninstaller, it should be in the program folder in your Start Menu’s list of All Programs. Click the Start Button (that’s the white, four-paned icon at the bottom-left of your screen), and scroll down the list of programs. In some cases you’ll see a program folder which you can click on to expand and show what’s inside. Look for a listing that starts with “Uninstall” and is for the program you wish to remove.
Alternatively, you can uninstall the program from your Windows 10 Settings listing of Apps & Features. The quickest way to get there is to use the “Ask me anything” search box at the bottom of your screen. Place your cursor inside and type “Apps & Features” – as you type you’ll see search results appear above. What you want is the item named Apps & Features (with System Settings underneath). Click on that search result to open the listing of all programs installed on your computer. Scroll down this list till you find the program you want to uninstall and click once on it.
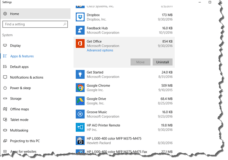 Once you’ve clicked on a program in this window (clicking selects the program), the entry will expand to show you an Uninstall button. Click that to start the uninstall process. This process may vary depending on how the software developer coded their uninstall program, so just read each screen that’s displayed and click the appropriate button or link (usually there’s a Next or Continue button) until you’ve gone through all the steps to uninstall the program (you’ll usually end up with a Finish or OK button).
Once you’ve clicked on a program in this window (clicking selects the program), the entry will expand to show you an Uninstall button. Click that to start the uninstall process. This process may vary depending on how the software developer coded their uninstall program, so just read each screen that’s displayed and click the appropriate button or link (usually there’s a Next or Continue button) until you’ve gone through all the steps to uninstall the program (you’ll usually end up with a Finish or OK button).
Microsoft of course gives you multiple ways to do the same thing, so you could also…
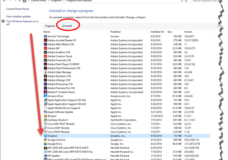 Use the Windows 7-style Control Panel > Programs & Features window. To get to that, right-click on the Start button, then left-click on the Control Panel entry to open the Control Panel window. If your view is set to Large or Small Icons (look to the right after “View by:”), you’ll see the Programs and Features menu item – click on that to open that window. If your view of the Control panel is set to Category, Choose the Uninstall a program link underneath the larger type “Programs” entry.
Use the Windows 7-style Control Panel > Programs & Features window. To get to that, right-click on the Start button, then left-click on the Control Panel entry to open the Control Panel window. If your view is set to Large or Small Icons (look to the right after “View by:”), you’ll see the Programs and Features menu item – click on that to open that window. If your view of the Control panel is set to Category, Choose the Uninstall a program link underneath the larger type “Programs” entry.
With this Programs and Features window open, scroll down and find the program you want to uninstall, click on it once to select it. Then click the Uninstall link that appears above the listing. Again, you’ll need to follow the on-screen instructions to step through the uninstall process that the software developer created for you.
Even though this is a basic function of using Microsoft Windows all the way back to Windows 3.1, the process can be a little complicated. Some software vendors will direct you to a webpage during the uninstall where they’ll solicit you to tell them why you are getting rid of their program. That part of the process opens your web browser, and you can just shut down the web browser window instead of filling out the form, your uninstall process will continue. And you might see several exhortations for you to NOT uninstall their program, just ignore all that and get rid of the unneeded program. Lastly, you might see them ask you if you want to leave the configuration settings, in case you change your mind later on and want to re-install the program. I’ll leave that up to you to decide whether you want to clutter up your computer with that or not. Personally, I try to keep my computer as free from junk as possible. You can certainly go down the list of installed programs and uninstall any you feel you don’t need.
This website runs on a patronage model. If you find my answers of value, please consider supporting me by sending any dollar amount via
 (send to @PosiTek),
(send to @PosiTek),  (send to Support@PosiTek.net),
(send to Support@PosiTek.net),  using any credit card (no Paypal account required), using Zelle, Apple Pay or Google Pay, or by mailing a check or cash to PosiTek.net LLC 1934 Old Gallows Road, Suite 350, Tysons Corner VA 22182.
I am not a non-profit, but your support helps me to continue delivering advice and consumer technology support to the public.
Thank you!
using any credit card (no Paypal account required), using Zelle, Apple Pay or Google Pay, or by mailing a check or cash to PosiTek.net LLC 1934 Old Gallows Road, Suite 350, Tysons Corner VA 22182.
I am not a non-profit, but your support helps me to continue delivering advice and consumer technology support to the public.
Thank you!





Your articles are for when it absolutely, positively, needs to be understood overnight.
Thanks Sukey!