Quick Fix Windows Update
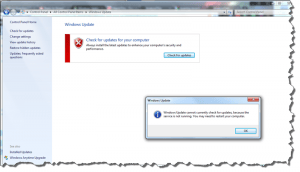 Quick Fix Windows Update A reader asks…
Quick Fix Windows Update A reader asks…
Windows Update has quit working on me all the sudden. I don’t know why, but now I get an error message “Windows cannot check for updates because the service not running”. I searched online and found a Microsoft Fixit but that didn’t help. Got any ideas?
This is a vexing problem, and even the latest version of Windows isn’t immune. Since you already tried the Microsoft Fixit, here’s another method. These instructions work pretty much the same from Windows XP all the way up to Windows 8.1.
Step 1: Stop the Windows Update Service
 Click Start, Run and type ‘services’ then click the Services item that pops up. For Windows 8.1, swipe in the right-side charms, and type ‘services’ into the search bar, then click the Services item that shows up underneath. Or, you can press the Windows logo key and the “R” key on your keyboard (at the same time), type ‘services.msc’ and click OK. You may have to accept a UAC security prompt to continue.
Click Start, Run and type ‘services’ then click the Services item that pops up. For Windows 8.1, swipe in the right-side charms, and type ‘services’ into the search bar, then click the Services item that shows up underneath. Or, you can press the Windows logo key and the “R” key on your keyboard (at the same time), type ‘services.msc’ and click OK. You may have to accept a UAC security prompt to continue.- The Services window opens and you scroll down the list till you see the ‘Windows Update’ service. Right-click on the entry to bring up a menu of things you can do.
- left-click the ‘Stop’ item on that menu.
You can leave this window open, because you’ll need it again.
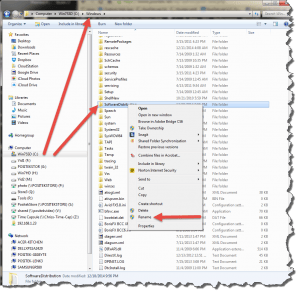 Step 2: get rid of the current Windows Update folder (SoftwareDistribution)
Step 2: get rid of the current Windows Update folder (SoftwareDistribution)
- Open a Windows Explorer window (file explorer). You can click Start, then Computer (or My PC), or click the Library folder on your desktop’s toolbar.
- Navigate to C:/Windows by clicking the left-side item ‘Computer’, then the C: drive, and then scrolling down the right-side list of folders till you see the Windows folder. Double-click that to open it. You may have to allow yourself permission to see protected system folders.
- In the C:/Windows folder, scroll down that list of folders till you see ‘SoftwareDistribution’. Right-click on that to bring up a menu of things you can do, and left-click the ‘Rename’ item. Then rename the folder ‘SoftwareDistribution.old’.
Step 3: restart the Windows Update service (reversing Step 1 above)
- Go back to the Services window (if you closed it, repeat Step 1 above, items 1 & 2)
- Find the ‘Windows Update’ service. Right-click on the entry to bring up a menu of things you can do.
- Left-click the ‘Start’ item on that menu to restart that service.
Now you can close down the various windows, and give Windows Update another try. It should work!
This website runs on a patronage model. If you find my answers of value, please consider supporting me by sending any dollar amount via:
or by mailing a check/cash to PosiTek.net LLC 1934 Old Gallows Road, Suite 350, Tysons Corner VA 22182. I am not a non-profit, but your support helps me to continue delivering advice and consumer technology support to the public. Thanks!
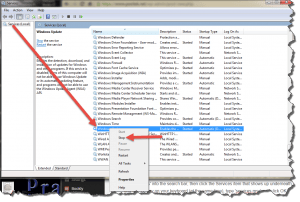 Click Start, Run and type ‘services’ then click the Services item that pops up. For Windows 8.1, swipe in the right-side charms, and type ‘services’ into the search bar, then click the Services item that shows up underneath. Or, you can press the Windows logo key and the “R” key on your keyboard (at the same time), type ‘services.msc’ and click OK. You may have to accept a UAC security prompt to continue.
Click Start, Run and type ‘services’ then click the Services item that pops up. For Windows 8.1, swipe in the right-side charms, and type ‘services’ into the search bar, then click the Services item that shows up underneath. Or, you can press the Windows logo key and the “R” key on your keyboard (at the same time), type ‘services.msc’ and click OK. You may have to accept a UAC security prompt to continue.





