Quick Restart
 Quick Restart: a reader asks…
Quick Restart: a reader asks…
I saw this on someone else’s computer, how can I get it? What I saw was a desktop icon labeled Restart. When double-clicked, the computer restarts right away without having to click Start then the Power icon, then the Restart menu item. I have a Windows 10 PC.
It’s pretty straightforward to do, first you create a shortcut on your desktop, then you assign the restart action, and finally you change the shortcut icon to whatever image you want. Here’s how to do each step:
Create a shortcut on your desktop: On any blank area of the desktop, right-click with your mouse button. A menu will pop up, place your cursor over New and a sub-menu will appear. Left-click on the Shortcut item. That opens a new window with a box in it.
Assign the restart action: Type into the box:
Shutdown -r -t 00
Click the Next button. The window will change with a new box and the highlighted text “Shutdown.exe”. Type the word “Restart”, overwriting what’s in the box and then click the Finish button. The window will close and you’ll see the icon on your desktop.
Change the shortcut icon: Right-click on the icon that you just created. On the menu that pops up, select Properties. You’ll see a Change Icon button, so click it. A warning will popup, click the OK button. That will open a small window with a bunch of icons in it. Scroll through and pick one by clicking on it. Click OK to shut down the small window. Click Ok on the Restart Properties window to apply the change and close the window. Viola! your shortcut to restart the computer is complete.
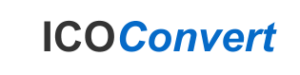 To test it, double-click the icon. Your system should shut down and start back up again. If you want to make a custom icon, take any image you like and use the online icon creator at http://icoconvert.com/. Download the icon you create to a folder on your computer such as Pictures. Then repeat the steps to change the shortcut icon above, but click the browse button and navigate to the location where you saved the file. Select it and click OK.
To test it, double-click the icon. Your system should shut down and start back up again. If you want to make a custom icon, take any image you like and use the online icon creator at http://icoconvert.com/. Download the icon you create to a folder on your computer such as Pictures. Then repeat the steps to change the shortcut icon above, but click the browse button and navigate to the location where you saved the file. Select it and click OK.
This website runs on a patronage model. If you find my answers of value, please consider supporting me by sending any dollar amount via:
or by mailing a check/cash to PosiTek.net LLC 1934 Old Gallows Road, Suite 350, Tysons Corner VA 22182. I am not a non-profit, but your support helps me to continue delivering advice and consumer technology support to the public. Thanks!







