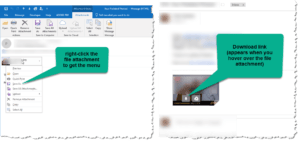Quick Scan a file
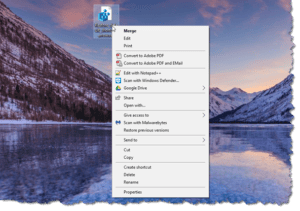 Quick Scan a file: a reader asks…
Quick Scan a file: a reader asks…
I followed your recommendations and have Windows Defender and Malwarebytes Premium running on my computer. I know these scan my computer periodically for bad stuff, but is there a way I can scan a particular file? Such as a file attachment in email?
For the most part, you’ll be looking at either your desktop icons or a File Explorer window showing you the name of the file. Normally you’d single click to select it or double-click to open it, but there’s a 3rd option:
Right-click the file to get a context-sensitive list of things you can do
That handy menu includes the option to scan with Windows Defender, and also to scan with Malwarebytes (when you have Malwarebytes installed). This is the quickest and easiest way to make sure the file is not infected. I recommend you perform both scans, one after the other.
If the file is as an email attachment, you’ll most likely have to save it to your computer first. Again, the right-click menu can help make this easy. Right-click on the attachment icon, and choose Save As. Specify a location (such as your Desktop or Downloads folder) and then you can scan the file. I should note that saving the file attachment to your computer may be slightly different procedure depending on how you use email – what program or type of service you use (e.g., webmail).
-

click to view larger In Outlook or the Windows 10 mail app, you can simply right-click on the file attachment icon in the email message, then save it to your computer.
- In Gmail’s webmail interface, you hover your cursor over the file attachment and icons appear overlaid on top of the file attachment icon. Click the down arrow icon to download the file to your computer.
Fyi, when using a webmail interface like Gmail, everything you are looking at is actually on the webmail server, not your computer. You have to download something from a web browser window to your computer before you can scan it.
This website runs on a patronage model. If you find my answers of value, please consider supporting me by sending any dollar amount via:
or by mailing a check/cash to PosiTek.net LLC 1934 Old Gallows Road, Suite 350, Tysons Corner VA 22182. I am not a non-profit, but your support helps me to continue delivering advice and consumer technology support to the public. Thanks!