Recycle Computers
 Recycle Computers: a reader asks…
Recycle Computers: a reader asks…
I have some old laptops that I’d like to donate to an orphanage. 2 run Windows XP, 1 runs Windows Vista, and 1 runs Mac OSX 10.6. What do I need to do to prepare them for donation? They need to be in working order, but I need to make sure my personal files are erased securely.
The first thing you should recognize is that Microsoft no longer supports either Windows XP nor Vista, so the orphanage would be taking a security risk to use those computers connected to the internet. And the Mac with its old version of OS X is only marginally better. That said, here’s what you need to do:
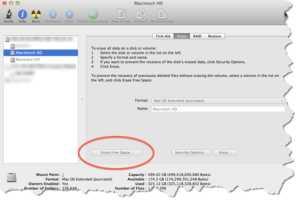 For the Mac: First, create a new user account with admin privileges. Then log out of your account and log into that account. Now you should run Applications > Disk Utility and erase and repartition/reformat the hard drive, and then install the OS X either from an install disk or the internet. You’ll need the Apple ID that was originally used to setup the computer in order to validate legal installation of the Mac operating system. Alternatively, you can go to System Preferences > Accounts and delete your old user account. Then re-open the Disk Utility app and Erase the Free Space. The Erase tab has a button to start the secure erase feature and you should choose whichever security level you want. This will make sure your personal files are no longer recoverable.
For the Mac: First, create a new user account with admin privileges. Then log out of your account and log into that account. Now you should run Applications > Disk Utility and erase and repartition/reformat the hard drive, and then install the OS X either from an install disk or the internet. You’ll need the Apple ID that was originally used to setup the computer in order to validate legal installation of the Mac operating system. Alternatively, you can go to System Preferences > Accounts and delete your old user account. Then re-open the Disk Utility app and Erase the Free Space. The Erase tab has a button to start the secure erase feature and you should choose whichever security level you want. This will make sure your personal files are no longer recoverable.
For the Windows Vista and XP computers, you should create a new user account with Admin privileges. Log out of your account and log into that new account, and then delete the existing account(s) along with their data. Visit the Control Panel > Programs & Features app to uninstall all the programs you added to the computer, and visit the devices and printers window to remove your printer installations. Once that’s all done, you can empty the trash, and then securely erase the free space on the hard drive so your personal files are unrecoverable.
There is a built-in method to do this secure erasing:
 Open a command prompt with administrative privileges, click Start > type “cmd” > right-click on the cmd entry above and left-click on “Run as Administrator” and press your Enter key. This will open a new window (old-style DOS command prompt).
Open a command prompt with administrative privileges, click Start > type “cmd” > right-click on the cmd entry above and left-click on “Run as Administrator” and press your Enter key. This will open a new window (old-style DOS command prompt).- With your cursor in this window, type “cipher /w:C” and press your Enter key.
- Wait about 25 minutes for the procedure to complete, then type “Exit” to close the command prompt window.
If you choose, you could download, install and use a utility program to securely erase the free space on your hard drive. General utility programs such as CCleaner include secure erasing features. While there are some dedicated secure erasing programs, I won’t include them here because their download pages include a lot of misleading advertising that makes it too easy to download the wrong program (possibly infecting your computer).
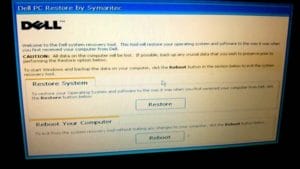 For certain computers, there may be a factory restore utility you can use to wipe the hard drive completely and restore it to the way it came from the factory. For example, on some Dell systems you can start up in the Dell recovery mode instead of Windows by holding down the Ctrl and F11 keys when the system is first powering up. From there you can choose to restore your computer to the way it was when you purchased it. Even if you use this method, it’s still worth using the secure erase of free space procedure above to make sure that your personal files are completely obliterated.
For certain computers, there may be a factory restore utility you can use to wipe the hard drive completely and restore it to the way it came from the factory. For example, on some Dell systems you can start up in the Dell recovery mode instead of Windows by holding down the Ctrl and F11 keys when the system is first powering up. From there you can choose to restore your computer to the way it was when you purchased it. Even if you use this method, it’s still worth using the secure erase of free space procedure above to make sure that your personal files are completely obliterated.
Once you’ve completed the cleanup efforts, your computer is ready to donate and you don’t have to worry about your personal files being recovered and used by hackers. Of course, the easiest method is to simply remove the hard drive from the laptop before you donate it, but then that defeats the purpose you asked about (donating a working laptop).
This website runs on a patronage model. If you find my answers of value, please consider supporting me by sending any dollar amount via:
or by mailing a check/cash to PosiTek.net LLC 1934 Old Gallows Road, Suite 350, Tysons Corner VA 22182. I am not a non-profit, but your support helps me to continue delivering advice and consumer technology support to the public. Thanks!
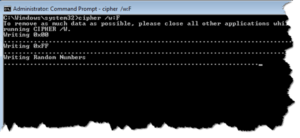 Open a command prompt with administrative privileges, click Start > type “cmd” > right-click on the cmd entry above and left-click on “Run as Administrator” and press your Enter key. This will open a new window (old-style DOS command prompt).
Open a command prompt with administrative privileges, click Start > type “cmd” > right-click on the cmd entry above and left-click on “Run as Administrator” and press your Enter key. This will open a new window (old-style DOS command prompt).





