Simple Protection Primer for Win10
 Simple Protection Primer for Win10: a reader asks…
Simple Protection Primer for Win10: a reader asks…
I have a home with a husband, 2 school-age kids, a dog and one computer. It’s a fairly new Windows 10 laptop PC. Everybody uses it, but we really can’t afford to have more than one computer. Can you give me a quick primer on how to best configure and use the computer to keep it (and us) healthy and sane?
You’re asking for a prescription that just about every consumer is looking for. I have a number of articles dealing with this subject in my library, but perhaps now’s a good time to give a short and quick primer. I’ll limit it to my top five:
First: you should setup multiple user accounts on your computer. Either one or two for your kids, and either one or two for you. These 2-4 accounts should be Standard windows user accounts. You also need one Administrative user account, but nobody should be using that on a daily basis. Each user account should have a password, and you shouldn’t let your kids know the password to your (and your husband’s) accounts, nor should they know the administrative user account password. If the kids try to do something with the computer that requires administrative access, you or your husband should first make sure the activity is ok, and then approve the UAC with the admin user account credentials (without letting the kids see you type it in). Using standard user accounts for everyday use is a very important way to protect the computer from threats. So of course, you need to make sure you log off when you’re done using the computer so nobody else can use your account.
Second: you should make sure that the computer is kept up-to-date. This means the operating system and all installed software. Turn on Windows automatic updates, and leave the computer on overnight (at least once a week) so that the updates get installed. On a regular basis, you should check for updates (click Start, then the gear icon, then Update & Security, then Check for updates). apply any updates that Windows offers. Also, check each of your installed software programs at least once every month or so, and apply any updates offered. If there is a new version offered, seriously consider getting the upgrade, even if it isn’t free. Old software is a common attack vector for hackers.
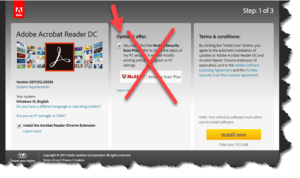 Third: resist the urge to install software and apps, especially free stuff. It’s ok to install the free Adobe Reader, but be sure to decline (by unchecking) any additional free software they offer. Don’t let the kids download and install anything they don’t absolutely need (for school). The key here is ‘simplicity‘ the more you add to your computer, the more complicated it gets and harder to fix if problems arise. If there’s some software that you or others need to do your work or shool-work, then take the time to make sure the software is a) the current version, and b) not shady software (if you’re not sure, feel free to ask me). So follow the KISS principle and it’ll go a long way towards keeping your PC running well.
Third: resist the urge to install software and apps, especially free stuff. It’s ok to install the free Adobe Reader, but be sure to decline (by unchecking) any additional free software they offer. Don’t let the kids download and install anything they don’t absolutely need (for school). The key here is ‘simplicity‘ the more you add to your computer, the more complicated it gets and harder to fix if problems arise. If there’s some software that you or others need to do your work or shool-work, then take the time to make sure the software is a) the current version, and b) not shady software (if you’re not sure, feel free to ask me). So follow the KISS principle and it’ll go a long way towards keeping your PC running well.
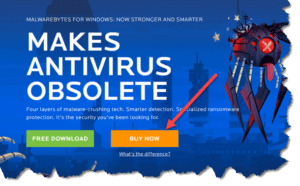 Fourth: Seriously consider adding one software subscription to your computer. That’s Malwarebytes Premium, available from https://malwarebytes.com. It’s $40 a year and complements the built-in Windows Defender that came with Windows 10. Don’t save by using the free option as it doesn’t give you full-time protection. Since multiple people are using the computer, it’s not reasonable to expect everyone to follow the same safe use rules and guidelines that you should (see my other articles for tips). Having Malwarebytes Premium working to stop infections before they get on your system is a huge improvement over having to clean off infections after they’ve taken root on your hard drive.
Fourth: Seriously consider adding one software subscription to your computer. That’s Malwarebytes Premium, available from https://malwarebytes.com. It’s $40 a year and complements the built-in Windows Defender that came with Windows 10. Don’t save by using the free option as it doesn’t give you full-time protection. Since multiple people are using the computer, it’s not reasonable to expect everyone to follow the same safe use rules and guidelines that you should (see my other articles for tips). Having Malwarebytes Premium working to stop infections before they get on your system is a huge improvement over having to clean off infections after they’ve taken root on your hard drive.
Fifth: Adjust your power options to maximize and protect your use of the computer. See my article Leave your PC on for tips. That article is geared towards desktop PCs, but pay attention to the last bit: never use sleep mode as this is especially important for laptops. It’s ok to use Hibernate mode on a laptop to preserve battery power, but sleep mode has a) too many pitfalls that affect other software operating on your computer and b) too much risk for overheating if you put the laptop (in sleep mode) into a carrying case. Don’t forget to turn off the list of power-saving options that Microsoft enables by default. They save very little power and end up annoying you (and wearing out your computer faster).
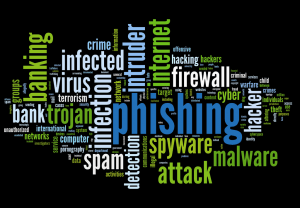 Hopefully this primer isn’t too long and complicated for you, but I have to say that the above is the absolute minimum you should do to keep your family and computer healthy and sane. There are just too many threats out there, and they are constantly changing. Hackers are dreaming up new ways of fooling you and compromising your computer’s security, and all the protection programs and work you do (the above list) can’t provide 100% guarantee against threats. You need to constantly learn and adjust as conditions change. There are many other things you should do to protect yourself…
Hopefully this primer isn’t too long and complicated for you, but I have to say that the above is the absolute minimum you should do to keep your family and computer healthy and sane. There are just too many threats out there, and they are constantly changing. Hackers are dreaming up new ways of fooling you and compromising your computer’s security, and all the protection programs and work you do (the above list) can’t provide 100% guarantee against threats. You need to constantly learn and adjust as conditions change. There are many other things you should do to protect yourself…
Of course you should also use long and unique passwords everywhere online (managed by a password manager like LastPass), restrict personal information sharing on social networking and elsewhere online, constantly monitor your kids’ use of the internet, educate yourself and your family on safe computing practices, and have a certain level of paranoia when it comes to things that happen on your computer. Anytime something happens or pops up on the screen you aren’t 100% sure about, feel free to snap a picture of the screen and send it to me along with a note describing the circumstances in which it arose. I’m pretty good about getting back to you in a day or so. Or at least do a little research on it yourself, a quick google search can give you enough info to either raise your hackles or calm your nerves.
This website runs on a patronage model. If you find my answers of value, please consider supporting me by sending any dollar amount via:
or by mailing a check/cash to PosiTek.net LLC 1934 Old Gallows Road, Suite 350, Tysons Corner VA 22182. I am not a non-profit, but your support helps me to continue delivering advice and consumer technology support to the public. Thanks!







Chris , I am finding that windows 10 is a big leap from using windows 7. Is there a good source for setting up a contact list for emails and putting a contact icon on my dell desktop? I am finding that my Apple iPad and iPhone do not talk to my Dell windows 10. How do I bring up cut and paste on Dell windows 10? Tried utube but with no success.
Regards, Patti Mom Joan’. Thanks so much.
Hi Joan, thanks for your (many!) questions! First off, the article above is a primer for protecting your Windows 10 computer.
1. https://www.youtube.com/watch?v=Tm_rjJI9nl4 is a basic Windows 10 primer for folks familiar with Windows 7.
2. https://www.laptopmag.com/articles/how-to-use-windows-10
3. https://www.youtube.com/watch?v=FZqKyhfD7-E is a Windows 10 Beginner’s Guide
I suggest you take a look at those to get a feel for how to use Windows 10. You can also purchase books from the “For Dummies” series (they are handy for everybody, even I use them!). You could also sign up for one or more basic computer learning classes. You’ll find those at community colleges, senior centers, assisted living facilities, etc. There are a bunch of basic concepts about using a computer that you might be missing, and a class might be the cheapest way to get that help. Of course I can provide desk-side coaching, but that’s quite a lot more money than a class would cost.
In advance of all that, let me help you understand some basics on computer, internet, email and program use.
While you mention that you’re using Windows 10 and you have a Dell computer (and formerly used Windows 7), you don’t say anything about what you’re using for email and contacts, even though you’ve asked questions about them. Sorry to be blunt, but that’s like telling your doctor that you are injured, but not telling him where it hurts. For instance, email accounts are provided by Internet Service Providers (AOL, Microsoft, Yahoo, etc. – the part of your email address after the @ symbol) and how you handle tasks is, in part, dependent on who provides you with email service. And this publicly view-able comments area isn’t the place to be giving me details about your setup (use the Ask Your Tech Coach for that, which comes to me as a private email).
Also, you don’t mention what program or app you’re using to do email and contacts, and that’s a critical piece of information. There are so many apps that can do this task, and without that information I have no idea how to help you. Fyi, when you use your computer, you use apps and programs to accomplish tasks, like reading email, looking up phone numbers, etc. For example, if you use Gmail (or any other online webmail service), you might be using a web browser program to deal with both your email and your contacts. If you use Microsoft Office 365, you might be using the Outlook program. Or you might be using the built-in apps that came with Windows 10, the Mail app for reading and writing email, and the People app for working with your contacts/addressbook.
Programs and apps are on a long, scrollable list on the Start menu in Windows 10. To the right of that are “Tiles” which are shortcuts to programs you use most often. Windows 10 comes with that Tile area pre-populated with a bunch of apps and programs, but you have to customize that to meet your personal needs. Fyi, if you have an icon on your desktop, you’ll need to double-click it to run the program (2 clicks). The same 2 clicks could 1) click the Start Button to bring up the Start Menu, and 2) click once on a tile to run the program. In general, the only icons on your desktop should be files you’re working on (or shortcuts to those files located in your Documents, Pictures or other folder). Apps and Programs are best kept as Tiles on the Start Menu (if you use them fairly often) and/or as icons pinned to your Taskbar if they are often used (the taskbar is the bottom bar part of your screen).
If you’re not already familiar with how a mouse works, here’s how I describe it: The left mouse button is the “Do it” button, that executes a function or opens a program (sometimes requiring a double-click, sometimes a single click). The right mouse button is the “What can I do?” button, that gives you a list of things you can do with whatever you clicked on. To select text or multiple items on your desktop or in a program or app, you can left-click and hold down the mouse button from a point at the top-left corner, then drag the cursor to the bottom-right to create a rectangle of selected items, such as text or icons. Once selected, you can then do something with them, such as move them, cut, copy or paste in the rectangle. You can also right-click within the selected group to get a list of things you can do with that group.
So to add a program or app icon to your Start Menu (the Tile area), you’d first find it on the long list, then right-click on it, and then select (left-click) the “Pin to Start” menu option. If you wanted to add it to your Taskbar, hover over the “More” menu item and a submenu will pop up – select the “Pin to Taskbar” menu option. If you still want to pin the program or app to your desktop, you’d have choose the “Open File Location” menu option (opens the File Explorer app to the program folder), then scroll down the list of files till you find the executable program on the list, and then right-click and hold that item, drag it to your desktop and let go of the mouse button. The menu that pops up will have a “Create Shortcut Here” menu option, select that. Do NOT move or copy the program icon to your desktop, you only want to use shortcuts. The executable program file needs to remain where it is in order for the program to work correctly. And fyi, shortcut icons have the little arrow in the bottom-left corner.
When you say “a good source for setting up a contact list” do you mean an app or program, or are you looking for a tutorial on how to deal with contacts (aka addressbooks) in general? I can only know what you’ve typed and (sorry to be blunt) but your question as written is vague. Windows 10 comes with a very basic app called which could serve as your contact list. But whatever program or app you use, your contact list needs to be connected to your email account. I don’t know what you’re doing for email so I really can’t help you without a lot more information.
When you say “that my Apple iPad and iPhone do not talk to my Dell windows 10”, that makes me think you might not recognize that you have to setup your email account on a computer before you can use it, and that some email services aren’t designed to be used on multiple devices (Verizon email, I’m looking at you)? Just like you had to add your email account to your iPhone and iPad when you first set those up, you have to setup a program on your computer to access your mail and contacts – unless you just use webmail and access your account through a webpage (https://gmail.com, https://mail.aol.com, etc.).
Regarding Cut and Paste operations, these are exactly the same as they were in Windows 7. You have three basic options for how to do that. First, keyboard shortcuts are very handy, but many folks neglect using them simply because they don’t know about them. The CTRL and C keys on your keyboard will copy whatever you have selected (into your invisible clipboard), and your CTRL and V keys will paste whatever’s in your invisible clipboard to wherever you have placed your cursor (or overwriting a selected area). Ctrl and X perform the cut operation (removing the selected area from where it is, keeping a copy in the invisible clipboard).
The second option is to use the menu in a program to cut, copy and paste, and the third option is to use the right mouse button, the “What can I do?” button. Anytime you have something selected, you can right-click on it and get a menu of things to do, which includes cut, copy and paste. If you click on a blank space where you want to paste something, you can place your cursor where you want it, and then right-click and select (left-click) the Paste menu option.
You say you tried Youtube with no success. Like any librarian will tell you, how you find things is totally dependent on how you structure your question. This works the same in internet searches, if you’re vague about what you’re looking for, you’re going to get vague results. Librarians and savvy internet users will use salient keywords to find what they’re looking for. For example, I just did a google search on your words “How do I bring up cut and paste on Dell windows 10” and the 2nd result I got was http://www.dummies.com/…/windows-10/how-to-cut-copy-and-paste-in-windows-10/. Typing the same query into the Youtube search bar yielded https://www.youtube.com/watch?v=twwr-87cMXE. Both those search results give good information on how to do cut and paste operations. The keywords/key terms are “How do I”, “Cut and Paste” and “Windows 10” – all the other words aren’t going to improve the results (for example, ‘bring up’ is misleading). I suggest you do your Google searches as a plain-English sentence and write your question exactly like you’d ask someone, perhaps as “How do I cut and paste in Windows 10?”. You can do this as a straight google search and get lots of good results which include Youtube videos as well as written tutorials (“Tutorial” and “Primer” are also good keywords to use).
Sorry for the wall of text here, but I’m trying to help you and your questions were pretty vague – so I’m doing a lot of guessing as to your intent and meaning. This really isn’t the right place to get the kind of learning that you seem to need, I’m really good at answering specific questions with specific answers, not the kind of general learning like a training class, book or lecture.