Speedup my laptop?
Speedup my laptop ? A reader asks…
? A reader asks…
Hi! I was wondering if you could give me some advice on how to make my Windows 7 laptop faster? It’s only about 2 years old and I don’t want to just go buy a new one. I’ve been pretty good about keeping it clean and protected, so there’s no crap on there that’s slowing it down. I’ve run some benchmark tools and it is middle-of-the-road. But I wonder what I can do to speed it up a bit? I’m handy with a screwdriver and willing to do some minor work with the hardware.
The speed of anyone’s laptop often seems to be measured by comparing it to someone else’s hot new laptop – yours always seems like a dog once you’ve seen theirs. And I’d be careful looking at specs and benchmarks – often the differences may seem large, but are really so minor that most people wouldn’t even notice. It sounds like you’ve already taken the biggest free step to maintaining swiftness – keeping junk software, malware and such off your laptop. So let’s turn to some upgrades that might cost you a bit.
 The actual speed of your computer is based on a combination of parts: the processor, the RAM (working memory), the hard drive (storage memory), various hardware bits and their software drivers, and the operating system. Most manufacturers blend a mix of high-performance and low-performance parts to give reasonably good performance in a brand-name laptop. And when it comes to upgrades, your choices are more limited in a laptop (as opposed to a desktop computer). In general, you can upgrade your RAM, your hard drive, and sometimes the operating system.
The actual speed of your computer is based on a combination of parts: the processor, the RAM (working memory), the hard drive (storage memory), various hardware bits and their software drivers, and the operating system. Most manufacturers blend a mix of high-performance and low-performance parts to give reasonably good performance in a brand-name laptop. And when it comes to upgrades, your choices are more limited in a laptop (as opposed to a desktop computer). In general, you can upgrade your RAM, your hard drive, and sometimes the operating system.
In the days of Windows XP, the cheapest way to speed up a computer was to add RAM. You could often double the amount of RAM for under $50 US. But nowadays, most Windows 7 laptops came with plenty of RAM, so that’s out (unless you have less than 4gb of RAM in your laptop). Next up is the hard drive. Standard hard disk drives (HDD) have spinning disks inside, and they spin at various speeds, such as 4200, 5400 and 7200 rpm. There’s also a drive controller (bit of hardware) that could be a factor, but that’s part of those bits you can’t change out. For the rotational speed of your HDD, the higher the speed, the faster your computer will seem, regardless of the amount of gigabytes it can store. And with moving parts, a HDD can wear out, so a hard drive upgrade may be worth the hassle of replacing it (see my outline of the process below).
 Before you go any further down this path, take a quick look at the underside of your laptop. What you’re looking for is a plate that’s unscrewable and about 3-4 inches wide by 5-7 inches long. That’s key, because if there’s no easy way to replace the hard drive it’s not worth going down this path. If you see a plate like that, try opening that and looking inside (shut the power and pull the battery off first!). Some computers may have a slot on the side instead. If you pop the cover or open the slot and see something that looks like a hard drive, then read on! But wait…
Before you go any further down this path, take a quick look at the underside of your laptop. What you’re looking for is a plate that’s unscrewable and about 3-4 inches wide by 5-7 inches long. That’s key, because if there’s no easy way to replace the hard drive it’s not worth going down this path. If you see a plate like that, try opening that and looking inside (shut the power and pull the battery off first!). Some computers may have a slot on the side instead. If you pop the cover or open the slot and see something that looks like a hard drive, then read on! But wait…
 The prices of solid-state hard drives (SSD) have come way down, perhaps enough to consider switching out your spinning hard drive for an SSD as a worthwhile upgrade. This will give you an impressive boost in apparent speed for most things you do with your computer, such as restarting and opening programs and files. Unfortunately, it won’t speed up your internet connection, so web pages won’t load faster, although your web browser will start up a lot quicker!
The prices of solid-state hard drives (SSD) have come way down, perhaps enough to consider switching out your spinning hard drive for an SSD as a worthwhile upgrade. This will give you an impressive boost in apparent speed for most things you do with your computer, such as restarting and opening programs and files. Unfortunately, it won’t speed up your internet connection, so web pages won’t load faster, although your web browser will start up a lot quicker!
Here’s a quick price comparison. You can find a standard 500gb HDD (the 2.5″ size for your laptop) that spins at 7200rpm for under $75 US. The same capacity in an SSD will probably run you $200 and up (but look for special deals). Your 2-year-old laptop almost certainly has a SATA connection, but don’t buy a SATA III SSD, most likely the controller built into your laptop is either SATA I or SATA II. So spending more on a ‘faster’ SSD would be a complete waste of money.
I’ll quickly mention an operating system upgrade as another option, but I have to tell you that my experience with Windows 8 and 8.1 (and I’ve done quite a bit of hopeful testing) says that, for now, it’s not a worthwhile upgrade from Windows 7. Perhaps this coming summer when Windows 10 comes out…
 If you’re willing to spend about $200 US for a new SSD (like this one) to replace whatever’s in your laptop now, and you’re comfortable doing some minor work with a screwdriver, then it’s time to start looking at how you’ll accomplish this task. Firstly, you’ll want to spend just a few dollars more: buy a USB external hard drive enclosure or connector, and buy a program to make the switchover as simple as possible. You can buy the hardware at places like amazon.com or newegg.com. So you’ll need two pieces of hardware and a software program:
If you’re willing to spend about $200 US for a new SSD (like this one) to replace whatever’s in your laptop now, and you’re comfortable doing some minor work with a screwdriver, then it’s time to start looking at how you’ll accomplish this task. Firstly, you’ll want to spend just a few dollars more: buy a USB external hard drive enclosure or connector, and buy a program to make the switchover as simple as possible. You can buy the hardware at places like amazon.com or newegg.com. So you’ll need two pieces of hardware and a software program:
- SSD, here’s one for $210
- USB HDD enclosure: here’s one for $13
- Paragon Software makes a great Migrate OS to SSD program for $20
The nice thing about the HDD enclosure is that when you’re all done, you can use it as an external backup drive with your old HDD in it. So now you’ve got a new SSD of sufficient capacity (larger than your existing HDD), an enclosure to put it in and connect to your laptop, and some software to make the transfer. Scrounge up a small Phillips screwdriver and you’re ready to go. Here’s a procedure I’d suggest you follow:
 First, you want to prepare for the switchover. Just a few steps:
First, you want to prepare for the switchover. Just a few steps:
- Open My Computer, right-click on the C: drive and choose the Properties Menu item. That opens a window where you click on the Tools tab. Click the Check Now button (opens another little window). Make sure both checkboxes are checked and click the Start button. You’ll need to restart your computer to kick off the disk check, so do that and then go do something else for awhile – the disk check will take up to a couple of hours to run. When it’s all done, Windows will start normally.
- Install the Migrate OS to SSD program on your computer. If you bought an installation disk, insert it and follow the prompts. If you downloaded the program after purchase, double-click that installation program and follow the prompts.
- Unpack the new SSD and the HDD enclosure. Open the HDD enclosure and insert the SSD. It slides horizontally to connect the jack on one end of the SSD with a matching port inside the HDD enclosure. then slide the enclosure cover back on and plug in the USB cable, connecting the enclosure to your laptop.
Second comes the deceptively simple part! Run the Migrate OS to SSD program, and it will automatically recognize your C: drive and your new SSD. All you have to do is start the program running, and go do something else for awhile. This can take up to a couple of hours to complete. When it’s done, you’ll see a ‘transfer successful’ window on your screen. You can close that, and shut down the computer.
 Thirdly, you’ll make the hardware transfer. Here’s what you do:
Thirdly, you’ll make the hardware transfer. Here’s what you do:
- Flip the laptop over and remove the battery. Then unscrew the retaining screws over the HDD slot and carefully pry the cover off.
- The existing HDD may or may not have any small retaining screws and a cage that screws onto the HDD. Remove the retaining screws and slide the HDD away from the SATA port to disconnect it. Remove the HDD, and if there’s a cage around it, unscrew that from the HDD and screw it onto the new SSD. Be sure to keep the same SATA jack orientation.
- Slide the new SSD into the slot and connect it to the SATA port. Continue the reverse of step one by screwing any retaining screws back in, replacing the cover and screwing the retaining screw(s) back in. Replace the battery and flip the laptop back over.
Next, you’ll connect the power cord and start up the laptop. Windows will start up (fast!) and automatically recognize the new SSD and install drivers for it. You’ll probably have to restart Windows after that’s done, but then you should see Windows boot up much quicker now than with the old HDD.
One last little task to do: From the Windows Start button, go to Control Panel, click System & Security, then Check the Windows Experience Index. You’ll see a link near the bottom to click, saying “Re-run the assessment”. That will take about 5 minutes and when it’s done, the measurement for the Primary Hard Disk will be a much larger number than it was (probably was in the 3’s or 4’s, now should be in the 7’s). When that’s done you can shut down those windows and go back to using your computer. It will start up, restart, and open programs and files much faster than before!
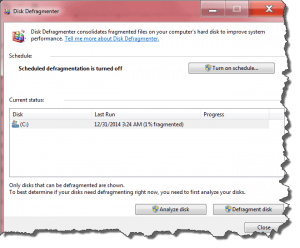 The reason to run this assessment is to make sure that Windows recognizes that you have an SSD and not a spinning hard drive. Old-style HDDs required routine defragmentation, but SSDs do not (and it’s not good to defragment an SSD, it wears them out quicker). If you want to make sure defrag is turned off, click Start and type ‘defrag’. You’ll see a main menu item “Disk Defragmenter” – click that to open the window. If you see a button “Configure Schedule” click it and uncheck the checkbox. Click Ok and Close to shut down the 2 open windows. If you see a “Turn on Schedule” button, just close the window, defragmentation is not turned on.
The reason to run this assessment is to make sure that Windows recognizes that you have an SSD and not a spinning hard drive. Old-style HDDs required routine defragmentation, but SSDs do not (and it’s not good to defragment an SSD, it wears them out quicker). If you want to make sure defrag is turned off, click Start and type ‘defrag’. You’ll see a main menu item “Disk Defragmenter” – click that to open the window. If you see a button “Configure Schedule” click it and uncheck the checkbox. Click Ok and Close to shut down the 2 open windows. If you see a “Turn on Schedule” button, just close the window, defragmentation is not turned on.
Finally, if you run into trouble at any point, feel free to contact me for advice. Since you won’t have a working computer, you can call me at (855) 767-4835. There are some rare but potential issues with making this kind of a change to your laptop, including:
- the Migrate OS to SSD program doesn’t end successfully and you see an error
- you can’t start Windows after you’ve switched the hard drive, but get the ‘Repair your computer’ window instead
- the hard drive inside your computer is much harder to get to than you anticipated (not where you expected it to be)
These errors can sometimes be the result of a BIOS setting, which you get to when you first startup the computer (pressing F1 for Dell computers, F2 for Sony VAIO computers, and others may use a different F key or the delete or insert key). Most often it’s due to the HDD interface setup, which may be set to “ATA” instead of “ACHI”. Also, your laptop may have had a hidden system recovery partition and you actually have to run the Repair your computer procedure three times to fix that (with a restart in-between).
So replacing an old spinning hard drive with a speedy new SSD can make your computer seem to operate substantially faster than it did before. All the above may be a bit more work than just going out and buying a new computer, but once you’ve done this little hardware upgrade, you’ll be happy to keep using your existing computer for a good while longer. After all, the most likely thing to wear out on a computer is the spinning hard drive! The new SSD models you buy today are more reliable and last longer than standard hard drives, so you can relax and enjoy your new hot laptop, and let other people look at yours and complain about theirs!
This website runs on a patronage model. If you find my answers of value, please consider supporting me by sending any dollar amount via:
or by mailing a check/cash to PosiTek.net LLC 1934 Old Gallows Road, Suite 350, Tysons Corner VA 22182. I am not a non-profit, but your support helps me to continue delivering advice and consumer technology support to the public. Thanks!








I liked your way of explaining the content on how to speed-up the laptop. I’m sure your post will be helpful for laptop users. Stunning!!
Thanks!