Stealth Gmail

Stealth Gmail: a reader asked…
I have a Gmail account that I’d like to use not only for my personal email, but also for business. I have a domain name and have already set up email forwarding so my business email is sent to my Gmail inbox, but I’d like to be able to reply using my business email address. Instructions please?
This is a pretty common thing for folks to do, to keep from having to check multiple different email services. You can have as many addresses as you want forwarded to one central inbox such as your Gmail account, and use Gmail’s handy tagging/filing system to sort them out. You can even setup rules in Gmail to automatically sort incoming email to different tags (aka folders). Lots of small businesses use Gmail with their ‘vanity‘ email account addresses. Here are some step-by-step instructions for setting this up.
Please note that before you start this, you need to get some settings from your business email account service provider, specifically:
- your email address (example@example.com)
- the password associated with that email address
- the SMTP email server name (such as mail.example.com or smtp.example.com)
- the SMTP port number (such as 587 or 465)
In order to setup your Gmail account to send out email using a different address for replies, you will need to do a one-time setup. In Gmail (https://mail.google.com):

Step 1: Click the gear icon near the top-right of the screen, then click the Settings link in the menu that appears. This gear icon appears at the top-right no matter what brand of browser you use, and is different than the browser’s settings link above it (usually shown as 3 dots/ellipsis). The gear icon is inside the Gmail page. I might as well tell you that many online destinations use a form of either the gear icon or an ellipsis to indicate a drop-down list of things you can do including changing settings.

Step 2: Click the tab “Accounts” and then click the link in the section “Send mail as”. Please note that there are a lot of tabs across the top, and I encourage you to check out other things you can do with your Gmail account (some are pretty handy). Once you’ve done this a small yellowish window will pop up and you’ll complete the process in this window.
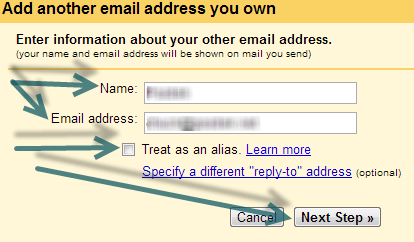 Step 3: On the yellowish popup window, you’ll need to fill in the 2 boxes and uncheck the ‘Alias’ checkbox before you click the Next Step button. The two boxes are your name and the email address of your business account that you previously got from your business email account service provider.
Step 3: On the yellowish popup window, you’ll need to fill in the 2 boxes and uncheck the ‘Alias’ checkbox before you click the Next Step button. The two boxes are your name and the email address of your business account that you previously got from your business email account service provider.

Step 4: On the next step, you’ll need to click the 2nd radio button to send email through your email service provider’s SMTP servers, then fill in the three boxes below that (also from the info you got from your business email account service provider), and click open the Port box to select the port number specified by your service provider. Then click the Add Account button.
Step 5: You may receive a confirmation email in your Gmail or your business email service provider’s inbox that contains a link which you must click to validate your settings.

From that point on, you’ll be able to send email using either your Gmail address or your other email address. Back at the Accounts screen in Gmail Settings (step 2 above), you can choose how you want to normally send/reply to email by clicking the appropriate radio button, either by whichever email account the incoming email was sent to, or always to use one or the other address. Click the ‘make default’ link on whichever email address you want to normally use.
 Email you send out from Gmail will always have the return address of your Gmail address (example@gmail.com) or whatever default account you selected above. Regardless, when you are creating an email message, you have the choice of sending email out through whichever email address you like. On the Gmail new message form, click the caret to the right of the email address showing in the From line to select a different from address.
Email you send out from Gmail will always have the return address of your Gmail address (example@gmail.com) or whatever default account you selected above. Regardless, when you are creating an email message, you have the choice of sending email out through whichever email address you like. On the Gmail new message form, click the caret to the right of the email address showing in the From line to select a different from address.
This website runs on a patronage model. If you find my answers of value, please consider supporting me by sending any dollar amount via:
or by mailing a check/cash to PosiTek.net LLC 1934 Old Gallows Road, Suite 350, Tysons Corner VA 22182. I am not a non-profit, but your support helps me to continue delivering advice and consumer technology support to the public. Thanks!







Pingback: Web Host Recommendation? - Practical Help for Your Digital Life®
Pingback: Can't send to AOL addresses - Practical Help for Your Digital Life®
Pingback: SMB Internet Presence - Practical Help for Your Digital Life®
My father died and I would like my pics from google account monroedenise321@gmail.com I created it in 2016 or 2017. The name on account might be Monroe Denise
Nobody can get access to a Google account except someone who can prove to Google that they are the owner of the account. That means knowing the password to the account, having a mobile phone that was provided when setting up the account, having an alternate email address used when setting up the account, or knowing the answer to security questions that were set up when creating the account.
You say you created that account, so if you’ve forgotten the password to it, you can use the forgotten password feature that validates your identity to Google. Usually the first thing Google asks you is for any password that you remember using with the account. If you can’t remember any password, then click the “Try another way” link, then google can send a text with a verification code you can use to reset the password (assuming you setup the gmail account and provided a mobile number). If you don’t have the mobile phone used to set up the account, you can ‘try another way’ and Google may try to send a password reset email to an alternate email you might have provided when you setup the account. If you don’t have any of that and didn’t setup security questions, then you can provide a current email address and Google can manually review the account and possibly give you access.