Stop Spam Texts
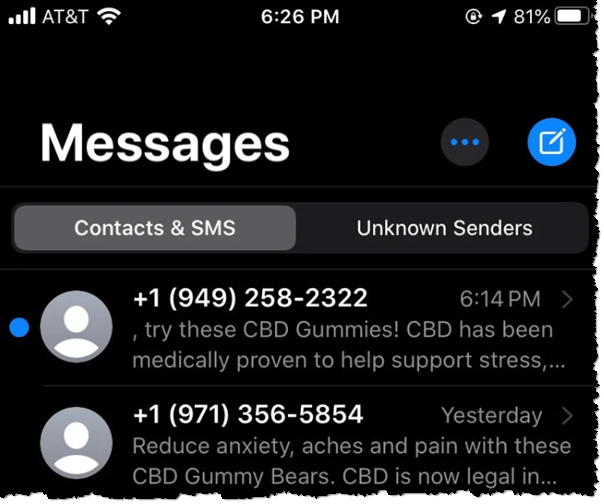
Stop Spam Texts: a reader asks…
I’ve started getting a lot of spam text messages. I know that I can block text messages, but I’m getting a ton of these all from different sources. So I either have to do a dozen blocks a day, and still put up with all these text messages cluttering up my messages app (I use an iPhone by the way). Is there a better way I can stop these?
There is but it’s drastic. Let me explain. It’s pretty much impossible for a computer to reliably discern between junk and legitimate messages. If you use UberEats for example, you’ll be getting text messages from the drivers, and they will all come from different sources. Spammers use lots of different phrasing in messages, and you really have to look at the message to determine if it’s a spam text or not.
The standard solution is to segregate your text inbox into two sections: One for legitimate texts that come from known people, and the other for all other texts. The only way for your iPhone to know if the person is known is if that person is in your contacts app. You’ll still have to look at both of these sections because most of us at least occasionally receive legitimate texts from people who aren’t in our contacts list. But at least you can look at the other section less often (unless you’re expecting a text).
Here’s how to set this up in your iPhone’s messages app (using the current version of iOS, 15.5). Go to your main Settings app (the gear icon), and scroll down to the Messages item and tap it. Scroll down this list till you see the “Message Filtering” section and tap on “Unknown & Spam”. Slide the slider on “Filter Unknown Senders”. You can now go back to your home screen, you’re done.

Now when you open the Messages app, you’ll see a “< Filters” link at the top-left of the screen. Tap that and you’ll see three entries – All Messages, Known Senders, and Unknown Senders. Tap the Known Senders entry and you’ll only be looking at text messages from people in your Contacts list. Tap < Filters again to go back and now tap the Unknown Senders entry. Now you’re looking at all the text messages from senders who aren’t in your Contacts list.
Scroll down this list of Unknown senders text messages. You may see things like UPS or other delivery notifications, verification codes sent from online entities (like 2-factor authentication codes), online order notifications, etc. Please don’t just switch to the Known Senders list and ignore this other list, take a look at it every so often, and especially if you’re expecting a text message and don’t see it in the lineup.
This is a fairly drastic way to filter your text messages, not unlike Gmail’s priority inbox method of filtering incoming emails. Fortunately, iMessage makes it pretty easy to look at all your messages or just either of the two subsets of your text messages.

One last tip, if someone you know and text with more than just once or twice appears on the Unknown Senders list, quickly add them to your Contacts list so they’ll move to the correct list (Known Senders). This is the same procedure you used to block the number:
- Tap on the entry at the top to see more info about that sender, then tap the Info button.
- Tap the Create New Contact and fill in whatever details you want, then save the contact.
From that point forward, that number will appear on your Known Senders list. If you ever want to reverse this, just delete that person from your contact list
This website runs on a patronage model. If you find my answers of value, please consider supporting me by sending any dollar amount via:
or by mailing a check/cash to PosiTek.net LLC 1934 Old Gallows Road, Suite 350, Tysons Corner VA 22182. I am not a non-profit, but your support helps me to continue delivering advice and consumer technology support to the public. Thanks!







