Thumbdrive Usage
 Thumbdrive Usage: a reader asks…
Thumbdrive Usage: a reader asks…
Hi Chris, I got a 64gb thumbdrive in my stocking on Christmas, and I’m not sure what to do with it. Any ideas? I have a Windows 10 laptop PC and it’s way too small to backup my files.
One thing you could do with that thumbdrive is to create a recovery drive (formerly a system repair disk) for your laptop. That way if Windows gets messed up you can use the thumbdrive to start up the computer and troubleshoot (or restore your computer). If you’ve got a an external backup drive you’re already using for File History, you could also create a system image on that drive, which you could then restore your malfunctioning computer using the thumbdrive as a boot drive. I previously wrote about this in my Backup Win10 article, check it out!
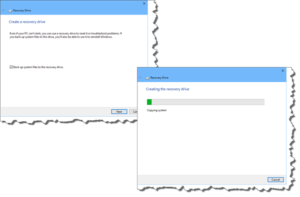 Creating a recovery drive is pretty straightforward, plug the thumbdrive into your laptop and follow these instructions:
Creating a recovery drive is pretty straightforward, plug the thumbdrive into your laptop and follow these instructions:
- Press the Windows key and type “recovery drive”. You can also click the search box to the right of the Start button and type in “recovery drive”. Click on the search result that appears “Create a recovery drive (Control Panel)”. Approve the UAC warning to start the Recovery Media Creator
- With the checkbox checked (backup your system files to the recovery drive), click the Next button. When it’s done, click Finish.
Now you should label the thumbdrive and put it someplace safe so you a) don’t lose it and b) can get to it in a computer emergency. While a recovery drive will fit on an 8gb thumbdrive, the cost difference between a 64gb and an 8gb drive isn’t much, nor worth buying another thumbdrive if you’re not going to use it elsewhere.
Another thing you might do is use it for backing up specific files that you might need to share or use on another computer. Such as your music library or your pictures/photos. Nowadays with cloud-based file storage services like Dropbox, Amazon Cloud Drive, Google Drive, and Microsoft OneDrive, this becomes much less important. Although you may want some redundancy in your backups – you never know if/when an online service is going to go down, much less the internet (or at least your access to it).
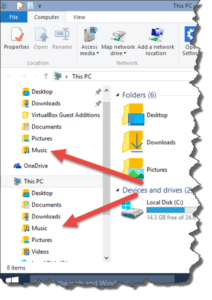 Before you decide what to backup onto the thumbdrive, be sure to check how much disk space those files are taking up. If the total file size is approaching 64gb, then you likely can’t use that thumbdrive. Here’s how to check how much disk space a folder (and it’s sub-folders and all the files inside it and them) is using:
Before you decide what to backup onto the thumbdrive, be sure to check how much disk space those files are taking up. If the total file size is approaching 64gb, then you likely can’t use that thumbdrive. Here’s how to check how much disk space a folder (and it’s sub-folders and all the files inside it and them) is using:
- Open file Explorer, and right-click on an entry on the left-side (let’s say Music for example). This brings up a menu (right-clicking always does that).
- On that pop-up menu, click the bottom entry “Properties”. That opens a Properties dialogue box that will count up and tell you how much space the files and folders inside are taking.
- Note the size listed, it may take a moment to finish counting up, and will list the total used in gigabytes.
 Lastly, you could use the thumbdrive as a “ReadyBoost” drive for your laptop. This works best if the thumbdrive is a low-profile drive that doesn’t stick too far out the side of your laptop. It also is more useful for older, slower computers. Many of the newer laptops and ultrabooks are already fast enough and if so you’ll get a message telling you so.
Lastly, you could use the thumbdrive as a “ReadyBoost” drive for your laptop. This works best if the thumbdrive is a low-profile drive that doesn’t stick too far out the side of your laptop. It also is more useful for older, slower computers. Many of the newer laptops and ultrabooks are already fast enough and if so you’ll get a message telling you so.
To check if you can use the thumbdrive as a ReadyBoost drive, plug it into your computer. Then:
- open File Explorer, and right-click on the drive entry you just plugged in
- On the menu that pops up, click the Properties item on the bottom.
- On the dialogue window that opens, click the ReadyBoost tab. Read and follow any instructions you see there.
Please note that a ReadyBoost thumbdrive should be left in the computer at all times.
This website runs on a patronage model. If you find my answers of value, please consider supporting me by sending any dollar amount via:
or by mailing a check/cash to PosiTek.net LLC 1934 Old Gallows Road, Suite 350, Tysons Corner VA 22182. I am not a non-profit, but your support helps me to continue delivering advice and consumer technology support to the public. Thanks!






