Tunes in Airplane Mode
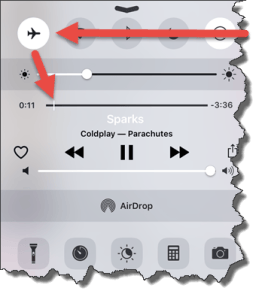 Tunes in Airplane Mode: a reader asks…
Tunes in Airplane Mode: a reader asks…
My iTunes on my iPhone 6s does not play on airplane mode when traveling. All the songs are on computer and iPad but did not transfer to my phone. I plugged phone into computer and still nothing! Suggestions?
Portable devices like iPhones and iPads don’t have as much storage space for song files than computers, so Apple configured iTunes on your iPhone to not automatically sync your entire music library. If you think about it, it makes sense to limit what you’ll have stored on your iPhone – some people have very large music libraries that would more than fill up an iPhone’s storage. What you have to do is choose what music to download to your iPhone before you travel, so that it’s on your iPhone when you’re in Airplane Mode and you can play the music. Otherwise, the music is only in iCloud and you can’t get to it in Airplane Mode.
There are two easy methods to choose what music to have on your iPhone. You can use either or both methods. Do this while you’re at home or otherwise connected to Wi-fi:
Directly on the iPhone: Using the Music app on your iPhone, you’re going to pick and choose each item you want to download onto your device:
 Tap the 3-dot icon to the right of any playlist, album or song. That brings up a menu of things you can do with that item.
Tap the 3-dot icon to the right of any playlist, album or song. That brings up a menu of things you can do with that item.- Tap the cloud icon near the top of the menu to download the item to your iPhone. This works for playlists, entire albums, or even individual songs.
- Wait a bit till the download completes.
Rinse and repeat for all the playlists, albums and songs you want. Remember, your iPhone may not have room for everything! This might get tedious, so feel free to skip step 3 and go right back to repeating steps 1 & 2 for each item you want – they’ll all download in the background.
On your computer: Open iTunes and optionally connect your iPhone to the computer with a USB cable (not optional if you’ve never connected the iPhone to the computer before).
 Tap the iPhone icon. Look down the list on the left and choose Music (if it’s not already chosen).
Tap the iPhone icon. Look down the list on the left and choose Music (if it’s not already chosen).- Make sure the checkbox is checked for Sync Music. Then choose either radio button underneath to sync your entire library (if it’s small enough to fit on the iPhone), or to only sync selected music. If you choose the latter, you can then go down the lists below and check boxes for playlists, albums and songs that you want.
- You’ll see a button at the bottom labeled “Apply” – click that and iTunes will start syncing. Wait till it’s done before you unplug the cable connecting your iPhone to the computer.
The only problem you might run into when using the second method is if you had previously synced your iPhone with a different computer. Apple takes Digital Rights Management (DRM) laws seriously and will only allow you to sync your iPhone to one computer’s music library at a time. If you try to sync with a second library it will force you to wipe the existing music library from your iPhone.
This website runs on a patronage model. If you find my answers of value, please consider supporting me by sending any dollar amount via
 (send to @PosiTek),
(send to @PosiTek),  (send to Support@PosiTek.net),
(send to Support@PosiTek.net),  using any credit card (no Paypal account required), using Zelle, Apple Pay or Google Pay, or by mailing a check or cash to PosiTek.net LLC 1934 Old Gallows Road, Suite 350, Tysons Corner VA 22182.
I am not a non-profit, but your support helps me to continue delivering advice and consumer technology support to the public.
Thank you!
using any credit card (no Paypal account required), using Zelle, Apple Pay or Google Pay, or by mailing a check or cash to PosiTek.net LLC 1934 Old Gallows Road, Suite 350, Tysons Corner VA 22182.
I am not a non-profit, but your support helps me to continue delivering advice and consumer technology support to the public.
Thank you!
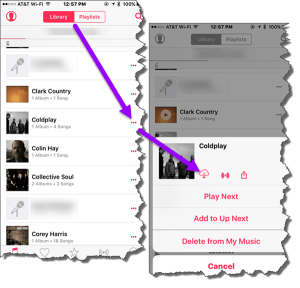 Tap the 3-dot icon to the right of any playlist, album or song. That brings up a menu of things you can do with that item.
Tap the 3-dot icon to the right of any playlist, album or song. That brings up a menu of things you can do with that item.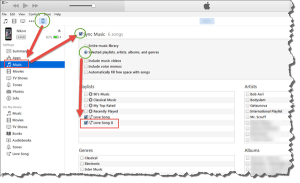 Tap the iPhone icon. Look down the list on the left and choose Music (if it’s not already chosen).
Tap the iPhone icon. Look down the list on the left and choose Music (if it’s not already chosen).




It actually doesn’t make sense. I paid a premium for all this extra space on my phone and I don’t want apple to decide how I should use that Storage. If I use up my space just tell me and I’ll remove some of my saved items. I don’t want to have to pre-select what to listen to before I travel. I don’t know what I want until I’m in the moment.
Hi Joe, I’m not quite sure what you’re saying, what doesn’t make sense? It sounds like you a) don’t want Apple to tell you how what music to save but b) you also don’t want to have to pre-select what gets saved. Opposing goals and that’s what doesn’t make sense to me. It’s physically impossible to load more on your iPhone than there’s room for – your third sentence is an unrealistic expectation of what technology can do. So is your 4th sentence. I’m only referring to the part of travel where you can’t be connected to the internet – if you’re connected you can stream anything in your library anywhere.
If your iPhone has enough storage space to put your entire library on it, that’s easy. Sync your iPhone with iTunes (using the lightning cable) and check the All Music option.
If your iPhone doesn’t have enough storage space to fit your entire library, you have to decide at some point what music should be on the phone and what shouldn’t. You can either do it with a physical sync to your iTunes, or on the fly by running the Music app and looking at your library: tap-and-hold on any album, playlist or song, and choose the Download menu option. Your entire library is always in iCloud and always shows on your iPhone so you can pick and choose what you want.
If your storage is full and you want to make space for music you haven’t downloaded, you have to delete previously downloaded albums, playlists or songs from the iPhone (the menu option is “Remove”). All songs in your library remain safe in the cloud and can be re-downloaded anytime.
When you purchased your iPhone, the amount of storage space you chose and paid for should have been more than the size of your music library. If you didn’t bother to make that calculation before spending money on your iPhone, that’s on you for not checking. If you bought the maximum available storage space and your Library is still larger than that, well that’s another limitation of technology.
So even if I sync via Itunes and select specific songs adding up to less MBs than i have available on my phone there is no way to prevent it from storing it in the cloud rather than leaving it all saved on my phone?
Hi Matt, your entire iTunes library (stuff you bought on iTunes) is always in the cloud, why would you want to prevent that? Your music/media library in iCloud serves as a backup for your purchases – you can delete them from any device or computer and your purchase can always be re-downloaded.
Since your iPhone has limited storage space, doesn’t it make more sense to keep your entire library someplace safe? You can then add and delete songs, albums and playlists to your iPhone however you want, without having to worry about losing something you paid for.
Of course this is only for music you purchased via iTunes. For songs you’ve imported to iTunes from CDs, they can be stored on your computer’s iTunes library. If you want iCloud to also store those (with some limitations), you have to opt into Apple’s $24/year iTunes Match. If you don’t want to use iTunes Match but want some of those songs on your iPhone then you have to sync your iPhone with your computer’s iTunes and select what music you want copied onto your phone.
This is of course completely separate from the Apple Music subscription, where you’d pay a monthly fee to listen to any and all of Apple’s complete library of music – somewhat like other services like Spotify, Pandora, Amazon Prime Music, Google Play Music, Slacker Radio and a host of other music/media streaming services. Personally, I think this is where we’re all headed, to subscribe to music rather than owning our own personal libraries.