Upgrade Malwarebytes
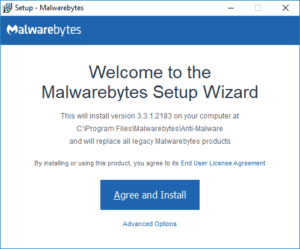 Upgrade Malwarebytes: a reader asks…
Upgrade Malwarebytes: a reader asks…
I saw your note last week (News of the Week and on Facebook and LinkedIn) about a new version of Malwarebytes being available. My installation hasn’t prompted me to get the new version. Should I wait for the prompt or what? I have the Premium subscription.
Don’t wait for a prompt from your installed version. Go to https://www.malwarebytes.com and click the Free Download link. This will update both Premium and free versions to the current version. Do this as soon as practical. Don’t put this off, as using outdated versions of any software is a security risk these days.
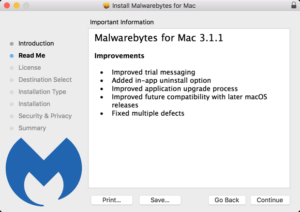 Once you’ve downloaded and installed the latest version (Version 3.1.1 on Mac and 3.3.1 on Windows), be sure to check your settings so that scanning for rootkits is turned on (Windows only), and then run a scan of your system. If it finds anything, quarantine the lot. After an upgrade or a quarantine, it’s always good to restart your computer.
Once you’ve downloaded and installed the latest version (Version 3.1.1 on Mac and 3.3.1 on Windows), be sure to check your settings so that scanning for rootkits is turned on (Windows only), and then run a scan of your system. If it finds anything, quarantine the lot. After an upgrade or a quarantine, it’s always good to restart your computer.
So why shouldn’t you wait? Hackers can buy the same software you can, including security products like Malwarebytes Anti-Malware. Hackers routinely buy these products and then try to reverse-engineer them to defeat them. They can then surreptitiously disable your protection without you knowing and infect your computer.
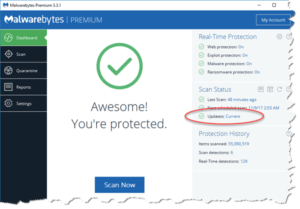 As you should know, cleaning up an infected computer is a lot more work than keeping a computer clean. Also, some damage from infections is only fixable by a full system restoral. Malware has been known to crash hard drives and cause other hardware mayhem.
As you should know, cleaning up an infected computer is a lot more work than keeping a computer clean. Also, some damage from infections is only fixable by a full system restoral. Malware has been known to crash hard drives and cause other hardware mayhem.
So it always makes sense to keep your protection software up-to-date. Not only on the latest versions but also the minor updates that should be happening automatically. You can always open the Malwarebytes window and check for updates by clicking the Updates entry on the right-side.
This website runs on a patronage model. If you find my answers of value, please consider supporting me by sending any dollar amount via:
or by mailing a check/cash to PosiTek.net LLC 1934 Old Gallows Road, Suite 350, Tysons Corner VA 22182. I am not a non-profit, but your support helps me to continue delivering advice and consumer technology support to the public. Thanks!







