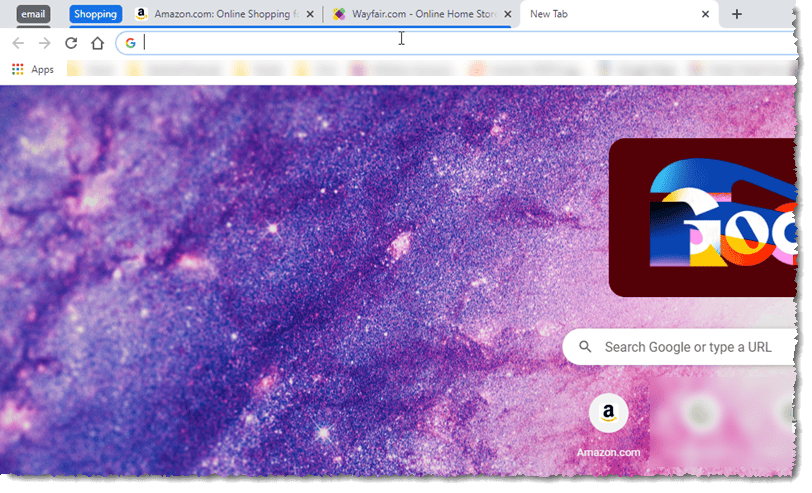Using Chrome Tabs
Using Chrome Tabs: a reader asks…
I use Google Chrome and almost always find myself with 20+ tabs open at a time. These are websites I go to fairly often, such as email, shopping, banking, etc. While I know about the bookmarks function, is there an easier way to navigate with these? I have Chrome set to remember my open tabs so when I quit and restart Chrome all my tabs re-open.
For awhile now, Google Chrome has had the feature of “tab grouping” available, as an alternative to bookmarks. What you can do is group your tabs by some sort of category. If you use multiple tabs for email, that can be a category. If you have multiple tabs open for online shopping, you can group them all in a shopping category, etc. Grouping your tabs is however you want to group them, and you can change the groupings, add or remote tabs from groups or move tabs to different groups, etc.

This is quite easy to do, using the magic of right-clicking (on PC) or 2-finger tapping (on Mac). Place your cursor over any tab, and right-click it (or 2-finger tap) and you’ll see a menu pop up.
Notice the top of this menu: the 2nd menu item is “Add tab to group” and that tab has a little caret on the right – that means there’s a submenu. Put your cursor over that entry and click and you’ll see the sub-menu, where you can add that tab to a new group. Click the New group entry and you can name the group, adding that tab to the group.
Repeat this process to organize as many tabs as you like into groups. Once you have your tabs organized into groups (and you have multiple groups), you can expand or collapse those groups by clicking on the group name, which is the colored box to the left of an expanded group, or a colored box by by itself if it’s collapsed. Note that you can’t collapse all your groups unless you have an ungrouped tab open. At least one group must remain expanded.

I should note that this trick of right-clicking (or 2-finger tapping) is fairly universal. I call that action “what can I do?” because it provides a context-sensitive menu for what you can do with whatever icon or object you clicked. Oh, and I call the left-mouse button (or 1-finger tap) “Do it” which either selects the icon or object, or performs some other action on the icon or object. This trick works on just most icons or objects on your screen (even the background or the Windows 10 start menu).
This website runs on a patronage model. If you find my answers of value, please consider supporting me by sending any dollar amount via:
or by mailing a check/cash to PosiTek.net LLC 1934 Old Gallows Road, Suite 350, Tysons Corner VA 22182. I am not a non-profit, but your support helps me to continue delivering advice and consumer technology support to the public. Thanks!