Using File History
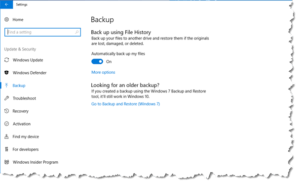
Using File History: a reader asks…
I have a Windows 10 PC. Can you tell me how to backup my computer? I read your advice about using File History, how do I set that up?
There are a lot of different programs and utilities that you can use to back up your computer, but Windows 10 comes with one that is perfectly adequate – File History. Before you jump in and try to turn that on, you first need someplace to backup your computer to – an external hard drive.
 If you only have a few files on your computer, you can get away with a thumbdrive, but most folks will want a true external hard drive. I like the Western Digital My Passport drives – they don’t require external electric power, are low-cost, and are very reliable. You can buy them in various sizes (in terms of capacity) and colors. You should make sure the capacity of the one you buy is at least 4 times the capacity of your computer’s hard drive. That way you won’t run out of space. Amazon.com has a great selection, although you can buy your external hard drive online or at any office or computer supply store.
If you only have a few files on your computer, you can get away with a thumbdrive, but most folks will want a true external hard drive. I like the Western Digital My Passport drives – they don’t require external electric power, are low-cost, and are very reliable. You can buy them in various sizes (in terms of capacity) and colors. You should make sure the capacity of the one you buy is at least 4 times the capacity of your computer’s hard drive. That way you won’t run out of space. Amazon.com has a great selection, although you can buy your external hard drive online or at any office or computer supply store.
Once you have your drive, plug it into a USB port on your computer. It should be ready to go at this point, and Windows may ask you what you want to do with the hard drive. You can go through that wizard, or simply cancel that and setup File History on your own:
- Click your Windows Start button (that’s the 4 white panes at the bottom-left of your screen), you see your Start menu. On the left is a gear icon which brings up your settings window. Click that and then click the menu item ‘Update & Security”. Next, click the menu item (on the left-side) ‘Backup” and you’re in the right place to setup File History.
- Click the slider to turn File History on. You’ll need to select your external hard drive as the place to store things.
That’s really all there is to do. Once File History is turned on, it will run automatically and keep your files backed up. If your computer should malfunction, get it fixed or replaced, and return to the Update & Security page, but choose the Recovery menu option to restore your files. It’s basic and simple, but fills the need for most consumers.
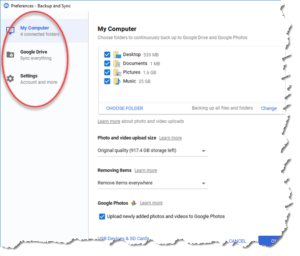 If you are ok with storing your files in the cloud, and want a way to backup your files without having an external hard drive, consider the various online options. One of the easiest and simplest is Google Backup & Sync. With a Google account, you have 15gb of free online storage space, and you can increase that for just a few dollars a month to however much you need. Install the Backup & Sync program and it will automatically keep all your files and folders backed up. It will put your photos and videos into Google Photos, and the rest of the files into Google Drive. With the program installed, you can open it at anytime to view or restore files, should your computer suffer a malfunction. You can even install Backup & Sync on another computer, log into your account and restore your files to that other computer.
If you are ok with storing your files in the cloud, and want a way to backup your files without having an external hard drive, consider the various online options. One of the easiest and simplest is Google Backup & Sync. With a Google account, you have 15gb of free online storage space, and you can increase that for just a few dollars a month to however much you need. Install the Backup & Sync program and it will automatically keep all your files and folders backed up. It will put your photos and videos into Google Photos, and the rest of the files into Google Drive. With the program installed, you can open it at anytime to view or restore files, should your computer suffer a malfunction. You can even install Backup & Sync on another computer, log into your account and restore your files to that other computer.
This website runs on a patronage model. If you find my answers of value, please consider supporting me by sending any dollar amount via:
or by mailing a check/cash to PosiTek.net LLC 1934 Old Gallows Road, Suite 350, Tysons Corner VA 22182. I am not a non-profit, but your support helps me to continue delivering advice and consumer technology support to the public. Thanks!







