When to Restart Windows
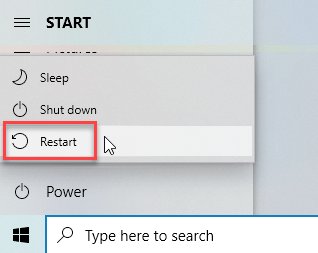
When to Restart Windows: a reader asks…
I get how nowadays we should be leaving our computers running all the time, with just the monitor powered down. And only shutting it off when we leave town. But I’m not sure how often I should be restarting my Windows computer. Any advice?
Sure, there are three reasons to restart your computer:
- when it’s acting wonky, and
- when Windows tells you to, and
- perhaps once a week or so.
First, when the computer is not acting normally, your first step should be to restart the computer. This can be because a program is not working the way it normally does, or if the computer is taking an inordinate amount of time to load an app, or any behavior that you don’t expect. Restarting the computer clears out the memory that might have leftover bits of programs that didn’t shut down correctly, or any one of a number of minor bugs that pop up from time to time.
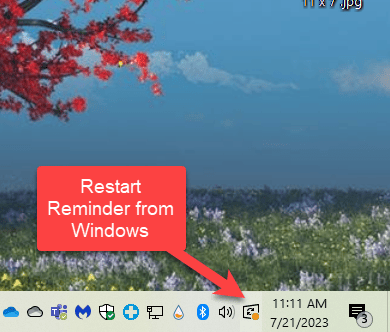
Second, with Automatic Updates turned on (as most of us have), your taskbar’s notification area (bottom right of the screen set of icons) will show an icon telling you to restart your computer because an update requires this. The icon looks sort of like a mini computer screen with an orange dot.
Anytime you see this icon in your taskbar, you should restart your computer as soon as possible. Be prepared, the update that is pending may take a few minutes to complete the installation. While the update is installing, you should not try to do anything else, and don’t shut down the computer or try to make any other changes.
Third, it’s good computer hygiene to restart your computer once a week or so. This will actually help reduce the incidence of the first issue (wonky computer).
That’s it, pretty simple advice.
This website runs on a patronage model. If you find my answers of value, please consider supporting me by sending any dollar amount via:
or by mailing a check/cash to PosiTek.net LLC 1934 Old Gallows Road, Suite 350, Tysons Corner VA 22182. I am not a non-profit, but your support helps me to continue delivering advice and consumer technology support to the public. Thanks!







