Win10 Start Busted
 Win10 Start Busted: a reader asks…
Win10 Start Busted: a reader asks…
Hi Chris, my Windows 10 computer has a problem. I can run any program that’s on my taskbar, and can right-click the desktop to get to control panel stuff, but clicking the Start button doesn’t do anything. Can you help?
Windows 10 is getting better as Microsoft squashes bugs left and right. But there are still some glaring issues, and your busted Start menu could be indicative of one of them. But the first thing you should do is restart the computer, and I’d suggest you do a complete startup and shutdown at least 4 times, one right after the other. Windows sometimes takes a few restarts to resolve whatever problem it has.
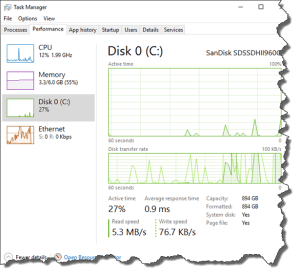 Assuming that doesn’t make a difference, then the second thing to do is check your patience meter…ahem, I mean your task manager and resource manager screens. You want to see if your computer is working really hard on something else that’s keeping it from being able to do what you want. You can quickly access the task manager by right-clicking anywhere on your task bar (which brings up a menu), and then left-clicking the “Task Manager” menu option. Or, you can press (simultaneously) these three keys: Ctrl, Alt, and Delete. That gives you a blue screen with a few menu items on it. The last item is Task Manager. Click on that and you’ll see a small window with some tabs. Click on the Performance tab and look at the graphs. If you see any one of them at or near the 100% level, then your computer is likely too busy to do your work. That’s a whole ‘nother can of worms in the Windows 10 bugfest, and beyond a quick and easy solution.
Assuming that doesn’t make a difference, then the second thing to do is check your patience meter…ahem, I mean your task manager and resource manager screens. You want to see if your computer is working really hard on something else that’s keeping it from being able to do what you want. You can quickly access the task manager by right-clicking anywhere on your task bar (which brings up a menu), and then left-clicking the “Task Manager” menu option. Or, you can press (simultaneously) these three keys: Ctrl, Alt, and Delete. That gives you a blue screen with a few menu items on it. The last item is Task Manager. Click on that and you’ll see a small window with some tabs. Click on the Performance tab and look at the graphs. If you see any one of them at or near the 100% level, then your computer is likely too busy to do your work. That’s a whole ‘nother can of worms in the Windows 10 bugfest, and beyond a quick and easy solution.
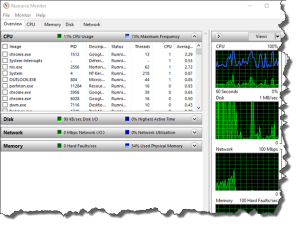 What I’ve found that does work with this is to simply wait awhile and check back later to see if the computer is still hard at work. Some performance and tuning services (either built into Windows or part of a manufacturer or 3rd party software tool) could be doing all that work. You can also click on the link at the bottom “Open Resource Monitor” and get some more detail about exactly what it is that’s making your computer work so hard. The Resource Monitor window also has tabs to show you detail about CPU, Memory and Disk usage. Click on whichever item you saw near-100% use on the graphs.
What I’ve found that does work with this is to simply wait awhile and check back later to see if the computer is still hard at work. Some performance and tuning services (either built into Windows or part of a manufacturer or 3rd party software tool) could be doing all that work. You can also click on the link at the bottom “Open Resource Monitor” and get some more detail about exactly what it is that’s making your computer work so hard. The Resource Monitor window also has tabs to show you detail about CPU, Memory and Disk usage. Click on whichever item you saw near-100% use on the graphs.
Ok, you’ve tried and neither of these either points to or fixes the problem. Now we’re into a more involved resolution. You may want to print this article out to make it easier to follow along. What I’d suggest you start with is scanning your hard drive for errors. For this you’ll use a new tool in Windows 10 – PowerShell. I should mention here that you should use an Administrator account on your computer to do this, it’ll be easier than using a Standard account. Please leave a comment if you need help with that. But on to using PowerShell!
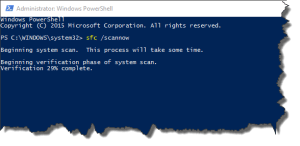 To open this tool, type “powershell” into the search bar (next to your Start button), and when the PowerShell option appears, right-click on that and select (left-click) “Run as Administrator”. That opens an MS-DOS style of command prompt window, but with a blue background. Now type the following into that window and press your Enter key:
To open this tool, type “powershell” into the search bar (next to your Start button), and when the PowerShell option appears, right-click on that and select (left-click) “Run as Administrator”. That opens an MS-DOS style of command prompt window, but with a blue background. Now type the following into that window and press your Enter key:
sfc /scannow
The scan could take an hour or more to run, and your system will be pretty slow while it’s running, so find something to do (without your computer) while that’s running. When you come back you’ll see the results of the scan, one of these:
- Windows did not find any integrity violations
- Windows Resource Protection found corrupt files and repaired them, or
- Windows Resource Protection found corrupt files but was unable to fix some (or all) of them.
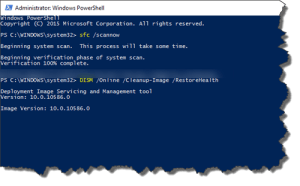 If you see the first two messages, type ‘exit’ into the PowerShell window to close it, and close any other windows and restart your computer and see if the Start menu works normally now. If so, yay! If not, or you saw the third message, it’s time to put another command into the PowerShell to restore your system’s health. If you restarted, first repeat the instructions above to open PowerShell as an Administrator and then type this command into the window:
If you see the first two messages, type ‘exit’ into the PowerShell window to close it, and close any other windows and restart your computer and see if the Start menu works normally now. If so, yay! If not, or you saw the third message, it’s time to put another command into the PowerShell to restore your system’s health. If you restarted, first repeat the instructions above to open PowerShell as an Administrator and then type this command into the window:
DISM /Online /Cleanup-Image /RestoreHealth
Again, this process may take a good while to complete. Restart and check to see if your Start menu is working normally, and if not, let’s go to the 3rd PowerShell fix, re-installing all the Windows 10 apps. This isn’t as difficult as it sounds. Repeat the instructions above to open PowerShell as an Administrator and then type this command into the window:
Get-AppXPackage -AllUsers | Foreach {Add-AppxPackage -DisableDevelopmentMode -Register “$($_.InstallLocation)\AppXManifest.xml”}
It may be easier to copy the above (highlight it and press Ctrl & C on your keyboard) and paste it into the PowerShell window (click in the PowerShell window then press Ctrl & V on your keyboard).
 If none of the above works, Dennis Faas from www.infopackets.com has laid out a bunch of other fixit steps in this article, but I’ll warn you it’s pretty detailed and involved, and might get you into trouble unless you’re very familiar with how computers work (using Administrator Command Prompt, DOS commands and Windows PowerShell). Even so, his steps might not fix your issue, and is really beyond the scope of my Practical Help column to give you an easy fix.
If none of the above works, Dennis Faas from www.infopackets.com has laid out a bunch of other fixit steps in this article, but I’ll warn you it’s pretty detailed and involved, and might get you into trouble unless you’re very familiar with how computers work (using Administrator Command Prompt, DOS commands and Windows PowerShell). Even so, his steps might not fix your issue, and is really beyond the scope of my Practical Help column to give you an easy fix.
Another option is to get Microsoft Support or your local computer repair shop to help you (or take the computer into a Microsoft Store if there’s one nearby). And if all else fails, you can either create a new user account and switch to using that, or “refresh” your Windows installation. This last means restarting Windows in troubleshooting mode and refreshing Windows 10. If you want to go that route, leave me a comment below and I’ll give you the steps to do that. But I’ll warn you that once you do that, you’ll have to re-install all the programs that you installed on your computer, the refresh wipes them out. It doesn’t wipe out your data (so the label on the tin says), but I’d strongly suggest you back up all your personal files. Refreshing your Windows 10 installation is nearly the same as wiping your computer and starting all over from scratch.
This website runs on a patronage model. If you find my answers of value, please consider supporting me by sending any dollar amount via:
or by mailing a check/cash to PosiTek.net LLC 1934 Old Gallows Road, Suite 350, Tysons Corner VA 22182. I am not a non-profit, but your support helps me to continue delivering advice and consumer technology support to the public. Thanks!







