Window Zoom
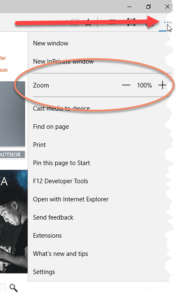 Window Zoom: a reader asks…
Window Zoom: a reader asks…
I’m new to computers, so sorry for the basic questions. I have Windows 10 and use the Edge web browser. Some webpages are really hard to see. Is there a way to magnify them quickly?
Zooming the magnification level on Edge windows open on your PC is very easy. Near the top-right of your Edge window you’ll see some icons – click on the right-most one that is three dots placed horizontally. That’s called an “ellipsis” and is modern shorthand for a settings menu.
That pops up a settings menu, and you’ll see one menu item “Zoom” that has a plus and minus sign on the right (with the current zoom level in-between). To zoom in, click on the plus sign and to zoom out, click on the minus sign.
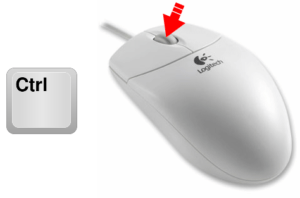 If you have a mouse with a wheel, you can also use another way to zoom in and out. This can be used very quickly. With the Edge browser window open (or really almost any window), hold down your keyboard’s Ctrl key and roll the mouse – upwards to zoom in and downwards to zoom out.
If you have a mouse with a wheel, you can also use another way to zoom in and out. This can be used very quickly. With the Edge browser window open (or really almost any window), hold down your keyboard’s Ctrl key and roll the mouse – upwards to zoom in and downwards to zoom out.
For many operations you’ll see on various program menus, you’ll also see shortcut keys that you can use instead of clicking the menu. Usually they are key combinations using the Ctrl, Alt, or Shift keys along with a letter or number key.
Program menus are often across the top of a program window, but sometimes they’re hidden using the 3-dot ellipsis (sometimes vertically aligned) or a gear graphic. On small screens you might also see a “hamburger” which is three horizontal lines – that’s usually to show you a navigation menu for a website. And some smartphones and tablets will place various menu controls at the top, bottom or sides, you have to get used to the conventions used for every device you have.
This website runs on a patronage model. If you find my answers of value, please consider supporting me by sending any dollar amount via:
or by mailing a check/cash to PosiTek.net LLC 1934 Old Gallows Road, Suite 350, Tysons Corner VA 22182. I am not a non-profit, but your support helps me to continue delivering advice and consumer technology support to the public. Thanks!







