Windows 10 SNAFU
 Windows 10 SNAFU: a reader asks…
Windows 10 SNAFU: a reader asks…
Hey Chris, I just upgraded my almost 5-year-old Dell Studio 1569 laptop from Windows 7 to Windows 10, taking the free upgrade. This is horrible! The computer seems ok for the first few minutes, but then slows to a ridiculously slow pace. Even moving the mouse takes 4-5 seconds from when I swipe the touchpad to when the on-screen cursor moves. It’s completely maddening! Can you help me fix this?
You have been bitten by the infamous Windows 10 SNAFU. Below I’ll tell you what you can try to fix this, but I can’t guarantee it’ll work. The support forum boards are full of complaints like yours, and Microsoft has been pretty unhelpful on this subject. That might explain the very low adoption rate for Windows 10 (despite what Microsoft says). I will tell you that Dell has stated on their website they are not developing Windows 10 drivers and are not testing that model for Windows 10 compatibility. But enough grousing, here’s what you can do:
First, you can see if this solution that others have tried can help you: Change the Virtual Memory settings for your Paging file. Sounds easy right? But you have to do a bit of work to get there. I would suggest you do this immediately after starting up your computer, while it is still working normally.
 Open the Control Panel by right-clicking on your Windows 10 Start button, then left-clicking on the Control Panel menu item. That opens a Control Panel window. In the top-right search box, type ‘performance’ and press your Enter key.
Open the Control Panel by right-clicking on your Windows 10 Start button, then left-clicking on the Control Panel menu item. That opens a Control Panel window. In the top-right search box, type ‘performance’ and press your Enter key.- On the resulting list, click the menu item ‘Adjust the appearance and performance of Windows. That opens a smaller window. On that window, click the Advanced tab, then click the Change button. That opens another window.
- On the Virtual Memory window, uncheck the top checkbox (Automatically manage paging file size for all drives), and click the radio button for custom size. Fill in the initial size and maximum size numbers you read from the bottom section of the same window, click the Set button, then the OK button. Finally, restart your computer.
I say to give the above a try because some folks have found it fixed their problem. But that may not be the case with your computer. There are other potential problems with your laptop that may be causing the slowdown, such as drivers (that don’t work well in Windows 10) for things such as your display, touchpad, keyboard, wired or wireless internet device, etc. Any one of these could be the cause of a slowdown, and it could quickly become a nightmare trying to find and fix the exact problem.
If the above doesn’t solve your system slowdown issue, then I think your easiest option is to go back to Windows 7. For the first 30 days after you upgrade to Windows 10, Microsoft has given you the option to revert back to the previous version. Here’s how to do this (again, working right at the initial startup before the system slows down on you):
 Click the start button, and click the Settings menu item. That opens a the Settings window. Click Update & Security, and then select Recovery on the resulting window.
Click the start button, and click the Settings menu item. That opens a the Settings window. Click Update & Security, and then select Recovery on the resulting window.- Click the ‘Go back to Windows 7’ option. You’ll be given several other options to try (Microsoft really doesn’t want you to do this), and a warning (you may have to reinstall programs). Just read through these and bull on through to start the restore process. When you get to the screen that asks “why are you going back?” feel free to fill in whatever snipe you want to send to Microsoft.
- Sit back and wait for it to complete. Once the job is done, you can log back into Windows 7 and check for any missing programs.
You shouldn’t have any trouble with programs like Microsoft Office, but you might have to re-install some non-Microsoft programs, such as your computer security program. You may also want to get rid of the Windows 10 upgrade annoying popup, read this article for how to do that.
This website runs on a patronage model. If you find my answers of value, please consider supporting me by sending any dollar amount via
 (send to @PosiTek),
(send to @PosiTek),  (send to Support@PosiTek.net),
(send to Support@PosiTek.net),  using any credit card (no Paypal account required), using Zelle, Apple Pay or Google Pay, or by mailing a check or cash to PosiTek.net LLC 1934 Old Gallows Road, Suite 350, Tysons Corner VA 22182.
I am not a non-profit, but your support helps me to continue delivering advice and consumer technology support to the public.
Thank you!
using any credit card (no Paypal account required), using Zelle, Apple Pay or Google Pay, or by mailing a check or cash to PosiTek.net LLC 1934 Old Gallows Road, Suite 350, Tysons Corner VA 22182.
I am not a non-profit, but your support helps me to continue delivering advice and consumer technology support to the public.
Thank you!
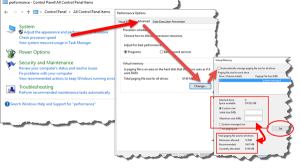 Open the Control Panel by right-clicking on your Windows 10 Start button, then left-clicking on the Control Panel menu item. That opens a Control Panel window. In the top-right search box, type ‘performance’ and press your Enter key.
Open the Control Panel by right-clicking on your Windows 10 Start button, then left-clicking on the Control Panel menu item. That opens a Control Panel window. In the top-right search box, type ‘performance’ and press your Enter key.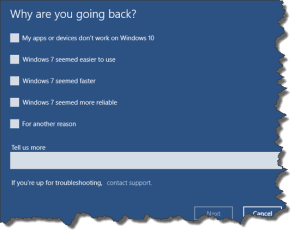 Click the start button, and click the Settings menu item. That opens a the Settings window. Click Update & Security, and then select Recovery on the resulting window.
Click the start button, and click the Settings menu item. That opens a the Settings window. Click Update & Security, and then select Recovery on the resulting window.



