Windows 10 Uninstall Apps
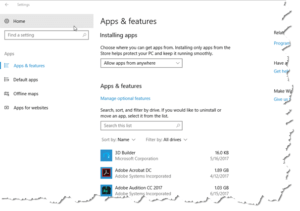 Windows 10 Uninstall Apps: a reader asks…
Windows 10 Uninstall Apps: a reader asks…
I just got a new Windows 10 computer and am having trouble getting my brain upgraded from Windows 7. I want to uninstall some unneeded programs, but I can’t find the control panel anymore. How can I do this now?
Most of the functions of the old Control Panel have been taken over by either the Windows Settings menu, or by the secondary start menu. Get to the Windows Settings menu by clicking the start button (that’s the bottom-left of your screen, the 4 white window panes icon), and then clicking the gear icon just above it. That will open your new Windows Settings menu – click the Apps icon and you’ll see a list of your installed programs. Click on any one of them to reveal an Uninstall button.
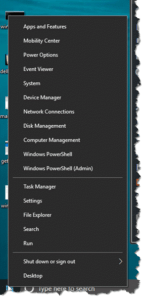 To get to the secondary start menu, use your right mouse button to click the Start button. There you’ll find a number of other items that used to reside in the Control Panel, as well as some administrative tools that used to be hidden from most users. Windows 10 uses the Powershell instead of the standard command prompt window, and you’ll see a standard as well as an admin Powershell option (for when you need administrative privileges).
To get to the secondary start menu, use your right mouse button to click the Start button. There you’ll find a number of other items that used to reside in the Control Panel, as well as some administrative tools that used to be hidden from most users. Windows 10 uses the Powershell instead of the standard command prompt window, and you’ll see a standard as well as an admin Powershell option (for when you need administrative privileges).
If you really want to get to the Windows 7-style Control Panel, it’s still there, just hidden. To open it, you need to type “Control Panel” into the Windows 10 search box (at the bottom-left, just to the right of the new Start button). The search will return an entry “Control Panel, Desktop app” and when you press your Enter key, the old-style Control Panel will appear.
But be forewarned, a number of controls have been removed from the old Control Panel and are now only reachable using the Gear icon for the new-style Windows Settings app.
![]() One other place where Microsoft has squirreled away settings is in the slide-out Notifications area. At the bottom-right of your screen you’ll see a callout box just to the right of the time and date. Click that and the notifications area will slide out from the right side of the screen. At the bottom of that area are some icons you can click to turn various features on and off including Airplane mode (all radios off), Location (whether your geographic location is passed on to the internet as you use it), quiet hours (when alerts are supressed) and Night Light (where the screen is yellowed to reduce the blue light for night-time viewing).
One other place where Microsoft has squirreled away settings is in the slide-out Notifications area. At the bottom-right of your screen you’ll see a callout box just to the right of the time and date. Click that and the notifications area will slide out from the right side of the screen. At the bottom of that area are some icons you can click to turn various features on and off including Airplane mode (all radios off), Location (whether your geographic location is passed on to the internet as you use it), quiet hours (when alerts are supressed) and Night Light (where the screen is yellowed to reduce the blue light for night-time viewing).
The All settings icon in the notification area opens the same window as the gear icon in the Start menu. Microsoft continues to give us multiple ways to do the same thing – whether we want it or not.
This website runs on a patronage model. If you find my answers of value, please consider supporting me by sending any dollar amount via:
or by mailing a check/cash to PosiTek.net LLC 1934 Old Gallows Road, Suite 350, Tysons Corner VA 22182. I am not a non-profit, but your support helps me to continue delivering advice and consumer technology support to the public. Thanks!







