Windows 8.1 Fixer
 Windows 8.1 Fixer A reader asks…
Windows 8.1 Fixer A reader asks…
I have a Windows8.1 laptop that’s giving me problems. It takes forever to start up, shut down, or go through a restart cycle. Programs take a long time to load, and it seems like Windows Update isn’t doing its job. Do you have a quick and easy fix for me?
There are so many possible problems and answers that makes this common question very hard to resolve, but let me go through a few things you can do that are relatively quick and easy. First off, you should try the automatic repair feature of Windows 8.1. In order to do that:
- Swipe in from the right edge of your screen, click Settings, and then click Change PC settings
- Click Update and Recovery, and then click Recovery
- Under “Refresh your PC without affecting your files”, click Get started and then follow the on-screen instructions.
Your computer will automatically restart and do some work, so go do something else for awhile. When you come back, check and see if you’re still having problems.
Second, you can use a powerful Deployment Imaging and Servicing Management (DISM) tool to repair some important, under-the-hood components. This can be a little tricky to do write, so be sure to print this out and follow along – no typing mistakes allowed!
- Open the Command Prompt as an Administrator by swiping in from the right edge of your screen and typing “C
 md” into the search bar
md” into the search bar - When you see an icon labled “Command Prompt” appear underneath, right-click it to get a list of options
- Left-click the “Run as Administrator” option
What this will do is open a black window with white characters. This is old-school, an MS-DOS command prompt. Now very carefully, click on the top of the window to make it active, and then type:
Dism /Online /Cleanup-Image /ScanHealth
Advertisement
Please note there are spaces in-between Dism and /Online, as well as before each /. Once you’ve typed this and checked to make sure it’s 100% correctly typed, hit your Enter key. You now have about 15 minutes to do something else while the DISM tool scans your system. Since you’re having problems, you’ll probably come back and read something like “the component store is repairable” in the window, along with “the operation completed successfully”.
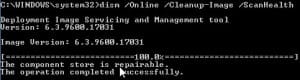 At this point, you’ll want to type a new command into that window:
At this point, you’ll want to type a new command into that window:
Dism /Online /Cleanup-Image /RestoreHealth
Again, be sure it’s typed perfectly, and hit your Enter key. This operation may take a bit longer to run, so go find something else to do. when you come back, you should read something like “the restore operation completed successfully, the component store corruption was repaired”.
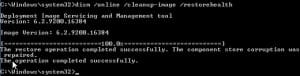 Ok, now just type ‘exit’ to close that Command prompt window. Restart your PC and see if the operation is improved. If you didn’t get the above results, your Windows 8.1 operating system may be too damaged and require a more drastic measure.
Ok, now just type ‘exit’ to close that Command prompt window. Restart your PC and see if the operation is improved. If you didn’t get the above results, your Windows 8.1 operating system may be too damaged and require a more drastic measure.
Third, you asked for quick and easy, so take your computer to a repair professional to have them fix it for you – there are a number of other repair steps that can be taken, but they are much more complicated and involved than the two steps above. For the problem with Windows Update not working, give this a try:
- go to http://windows.microsoft.com/en-us/windows/troubleshoot-problems-installing-updates
- follow the instructions on that page to download and run the Fix it file
Now once you have your Windows computer working correctly (normal startup, shutdown and restart, and Windows Update works), you may want to make your computer a whole lot faster by replacing your standard hard drive with a solid-state hard drive. Instructions are here.
This website runs on a patronage model. If you find my answers of value, please consider supporting me by sending any dollar amount via:
or by mailing a check/cash to PosiTek.net LLC 1934 Old Gallows Road, Suite 350, Tysons Corner VA 22182. I am not a non-profit, but your support helps me to continue delivering advice and consumer technology support to the public. Thanks!
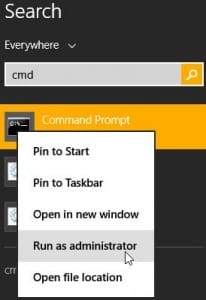 md” into the search bar
md” into the search bar





