Home Office Tech
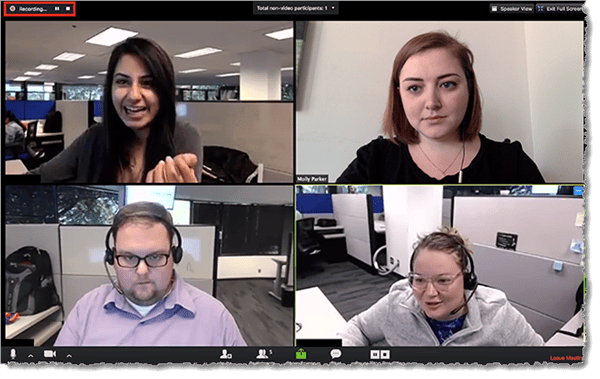
Home Office Tech: a reader asks…
Now that so many of us are working from home, we are doing a lot, a lot of video conferencing. If I was to outfit a new home office to handle all my work-from-home needs, what should I get? Assume I have nothing, please! I’m sure I’ll need a computer (desktop or laptop or both, and Windows not Mac), a printer/scanner/copier, and internet service. I have a budget from my employer to outfit this, so am not overly worried about cost.
Ok, let’s tackle them in the order you posit: the first thing you should know is that video conferencing is orders of magnitude more of a burden you place on your computer than just about any other general office task. So whatever computer you buy, it should have the power needed to manage that workload. Most ‘gaming’ computers would fit the bill. For the specifications, I’d suggest:

- An Intel i7 processor or better. Zoom (a very popular video conferencing tool) requires this if you want to use virtual backgrounds.
- 16gb of DDR4 RAM or better. You could squeak by with 8gb, but if you want to be unconstrained in your multi-tasking, you want 16gb. Think having various programs open and your web browser with a dozen or more tabs to websites.
- A solid-state hard drive (SSD). The size of that drive depends on what you want to store on the computer, but I’d suggest 512gb as the minimum. The fastest SSDs are the M.2 type which are a small rectangular circuit board that fits in a special slot, not a standard 2.5″ or 3.5″ hard drive.
- A discrete graphics adapter with at least 2gb of VRAM. I’m more partial to nVIDIA over AMD, but either would be a huge improvement over standard onboard graphics. This is most important when you are video conferencing – your webcam is taking 30 (usually HD) pictures of you every second, and your computer has to ‘transcode’ those to upload to your other participants’ screens. That’s a lot of work!
- Gigabit ethernet port (10/100/1000) and/or Wi-fi that meets the most current speed specifications. Look for 802.11AX or WiFi6, or 802.11AC or WiFi5.
- If using a desktop or a laptop, having a secondary monitor screen can make a huge difference in productivity. 27″ or larger LCD panel and make sure it uses the same port type that your computer uses (usually HDMI these days)

Along with a monitor, keyboard and mouse (wireless is best), you will need a webcam (if a desktop PC), and a headset with microphone (and speakers for when you’re not video conferencing). Unfortunately due to the rush for purchasing webcams due to Covid-19, there are shortages of quality webcams, and a plethora of cheap webcams on the market (avoid these!). My favorite brand of webcam is Logitech. You will likely want a webcam with at least 720p capability, or an HD webcam with 1080p resolution, and make sure it has auto-focus & auto-color/white balance. The discontinued Logitech C920 (or later models) are a fantastic deal ($80) when you can get them, but watch out for price gougers.
As for computer brand, it’s been my experience that the best and most reliable are Dell computers, specifically, the desktop Optiplex and XPS lines in the “For Work” section, and the Inspiron, XPS and G-series lines in the “For Home” section. I’ve found the Optiplex desktop PCs to be exceptionally reliable.
For desktop computers (all but the small form factor-SFF lines), it may save you hundreds to buy a computer with all the above specs save the graphics card, and buy a separate graphics adapter card (hint – they are usually very easy to install). I have also had lots of luck also with refurbished computers (specifically the Dell Optiplex line), such as what you can buy from outlets like Microcenter.com either online or in-store.
If you go with a laptop, you can always connect that to the secondary monitor, an external keyboard and mouse and have most of the benefits of a desktop PC while still having the ability to work on the back porch when you want to. The downside is that for a laptop to have the same capabilities above as a desktop, you’re going to pay a lot more (almost always).

I did find one laptop that fits most needs and isn’t going to cost you upwards of (or over) $2k. This Dell Inspiron 17 7000 model is currently $1,274 (up from $980 just a few weeks ago, guess they realized it was too good a value). While a bit bulkier and heavier than your usual laptop, this model is near-perfect for working from home.
Your printer/scanner/copier should be laser technology unless you also want to print photos, in which case you’ll want an inkjet model. The drawback of the inkjet models is that ink dries out over time especially if you don’t print often. Laser toner cartridges don’t. And don’t be fooled by the lower cost of inkjet cartridges versus toner cartridges, the latter last for thousands of printed pages while the inkjet cartridges have to be replaced after every few hundred pages.
I’ve found that the total cost of ownership in terms of consumable supplies is pretty much a wash between laser and inkjet. The up-front cost is primarily a you-get-what-you-pay-for deal, in that cheaper models will save you money but die on you much sooner, and usually at the most inopportune moment.

I’m quite partial to the workhorse HP Color Laserjet Pro series of printers, you can start searching here for the right mix of features you want. My most-important hit-list of features includes:
- multi-sheet feeder for scanning and copying
- automatic, double-sided printing
- wireless or wired (ethernet) connection to your home network
- multiple paper trays so you’re not always refilling the paper tray
- fax capability (if you need that)
- AirPrint capability (if you need to print from your iPhone)
These printers have a higher up-front cost, but will give you many years of trouble-free service. I have a few that are nearing a decade in age and still perform reliably. This line has much more durable moving parts inside (more metal versus plastic) than cheaper printers, so are less-likely to suffer damage due to the inevitable jams that occur with all printers.
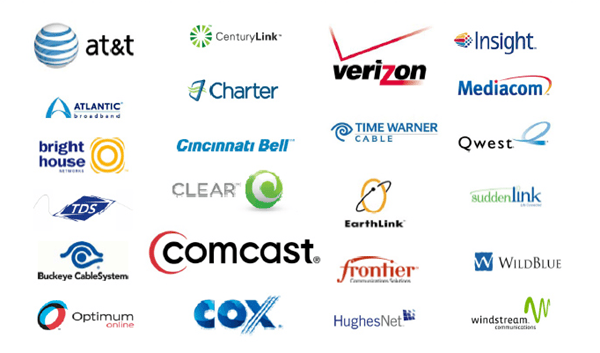
Next up is your internet service. It should be high-speed, such as Xfinity (from Comcast), FIOS (from Verizon), or the best provider in your area. You want to pay attention to the speed of that ‘high speed’ which is actually two numbers:
- The download speed, which is almost always faster than the upload speed. This should be 50mbps or higher (100mbps would be a better starting point these days). This is the part of your internet service you use to download web pages and watch your Zoom participants.
- The upload speed, which should be at least 50mbps, or more if your household has anyone else who is also going to do video conferencing. This is the part where your computer sends your video and audio up to the internet.
You should note that all consumer internet service will say speeds “up to” the stated number. Your actual speed will always be less than those stated numbers, but should be at least 80% of the stated speed most of the time. I have occasionally been delighted to find that my internet service provider (ISP) has bumped up my speed without charging me more. This has become more common as we’ve seen an explosion in home internet use (especially the upload use) since folks are video conferencing from home now, much more than pre-Covid-19.
You didn’t mention telephone service, but I’d certainly look to a late-model smartphone tied to a national service (here in the US, Verizon, AT&T, Sprint, T-Mobile) with plenty of usage allowances (talk and text). I’m not so concerned with needing huge data allowances as we’re working from home and on WiFi now, which doesn’t consume your carrier’s data allowance.

Generally, it’s going to be either an iPhone or an Android smartphone (I won’t try to tell you which one to go with), and you’ll want to outfit it with the apps you need to do your work. In addition to standard text messaging (iMessage in iPhone), you may be looking at other communication apps like Slack or Signal, video conferencing apps like Zoom or MS Teams or Google Meet, and cloud storage and file sharing apps like Dropbox, Google Drive, iCloud Drive, or Microsoft OneDrive. Most of these apps have a desktop/laptop version as well.
One of the hottest video conferencing ‘add-ons’ these days is a virtual background. In the computer specs above, I made sure that the computer you buy has the capability to run that. In Zoom, your graphics adapter does the heavy lifting of blanking out everything behind you and substituting an image or video of your choice, but a virtual background will always be better with a physical green screen. This can be a simple sheet behind you, or a true greenscreen, and preferably bright green in color. Why green? That color is least likely to be also on your person, so the computer can more easily remove all the bright green and let you have a clean virtual background without losing parts of you.
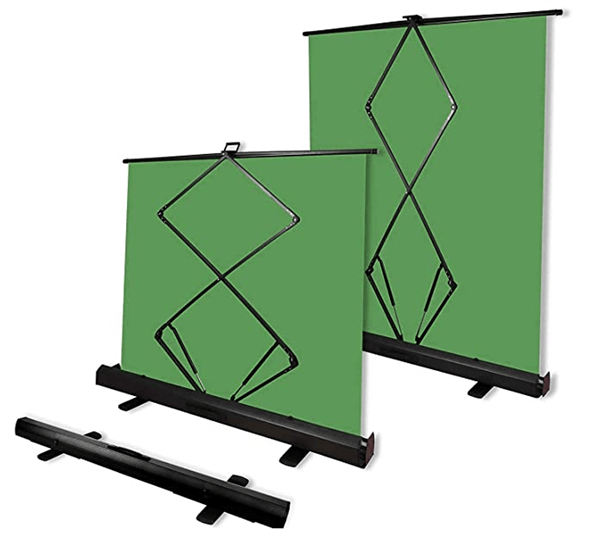
If you’re doing a lot of video conferencing, a true greenscreen may be the better choice, such as this collapsible one for $190. You can pop that up behind you when you Zoom, and drop it down for storage the rest of the time. The nice thing about this one is you can place it directly behind your chair and not need a huge greenscreen several feet behind you. Of course, always test out your green screen to make sure it fills the camera shot behind you before you try out virtual backgrounds.
And don’t forget lighting, as in three types:
- Light that green screen evenly, so it looks on camera the same color throughout. That makes it much easier for your computer to remove it and substitute a virtual background. This may be a couple of spotlights angled left and right of the screen and shining across it, or just the spillover of natural light. Be careful of you casting a shadow on the green screen directly behind you.
- Light yourself. That can be as simple as having a window behind the computer shedding natural light on you, or having an offset lamp or spotlight that’s pointed at you. Do not have a bright window behind you, that’s the classic mistake and ends up with your face being too dark to discern your features, much less your facial expressions. Believe it or not, those facial expressions are a critical component of good video conferencing!
- Light your workspace. Unless you do everything on a computer screen, some areas of your physical desktop will need to be lit well enough to see documents. I like goose-neck lamps because I can point them at my face for video conferencing, and at the desk when doing regular work.
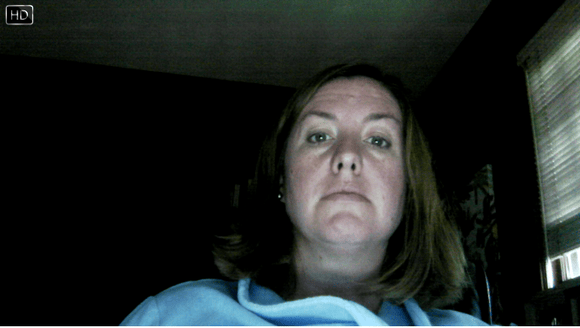
Recognize that poor lighting can defeat all the other great things you do to setup your video conferencing home office. You don’t want to look all ghosty!
Lastly, remember I specified a headset or some type of earbuds and microphone? Modern video conferencing tools like Zoom have speech processing and background noise eliminators to help reduce poor audio, but it’s always better to hear the audio coming from your computer through headphones or earbuds rather than the speakers – when video conferencing. This eliminates the problems of echo and other voice feedback hiccups which can make Zoom meetings very difficult. You don’t need heavy over-the-ear headphones, a set of small earbuds will do. And they don’t have to have a microphone, as your laptop or webcam’s microphone will do just fine.
Your home office experience, especially video conferencing will perform only as good as the weakest part of the above setup. If you have poor quality/speed internet service, or a slower WiFi connection in your home, or bad lighting, or a low-power/older computer – any of these things can contribute to poor and/or freezing video, stuttering audio, and lost connections. I’m not talking so much about the other participants, but about your image on their screens.
Feel free to post additional questions, let’s all help flesh this primer on home office optimization to help the millions of us working from home in these trying times.
This website runs on a patronage model. If you find my answers of value, please consider supporting me by sending any dollar amount via:
or by mailing a check/cash to PosiTek.net LLC 1934 Old Gallows Road, Suite 350, Tysons Corner VA 22182. I am not a non-profit, but your support helps me to continue delivering advice and consumer technology support to the public. Thanks!







