Dead Mouse
 Dead Mouse: a reader asks…
Dead Mouse: a reader asks…
I have a new Lenovo all-in-one desktop PC with Windows 10. Sometimes when I try to wake it up, my wireless mouse and keyboard won’t work. Restarting the computer doesn’t make any difference. I’ve tried replacing the batteries, but they still go out from time-to-time. I’ve used your trick of unplugging the USB button and plugging it back in – that fixes the problem temporarily. But it still happens, often at odd times. Can you help?
I’d say if it was just the mouse, or just the keyboard, that your wireless control device was defective and should be replaced. However, both devices losing their connection to your computer, and that unplugging the USB dongle (the ‘button’) restores the wireless connection between your keyboard & mouse and your computer, both these symptoms point to a couple of possible issues.
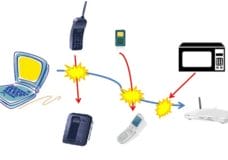 First, there may be wireless interference going on. Your wireless keyboard and mouse use Wi-Fi, which communicates over the 2.4ghz band of the radio spectrum. This band is used by your Wi-Fi router, your computer’s Wi-Fi transceiver, a number of cordless telephones, baby monitors, and even your microwave. And not just yours, equipment your nearby neighbors have could also cause interference. If the interference is persistent (for a few seconds or minutes), your devices may simply disconnect. In that case, you have to re-establish the connection, which you do by unplugging the USB dongle and then plugging it back in.
First, there may be wireless interference going on. Your wireless keyboard and mouse use Wi-Fi, which communicates over the 2.4ghz band of the radio spectrum. This band is used by your Wi-Fi router, your computer’s Wi-Fi transceiver, a number of cordless telephones, baby monitors, and even your microwave. And not just yours, equipment your nearby neighbors have could also cause interference. If the interference is persistent (for a few seconds or minutes), your devices may simply disconnect. In that case, you have to re-establish the connection, which you do by unplugging the USB dongle and then plugging it back in.
But I’m guessing that this is happening fairly often. If more than a couple times a month, it might be indicative of some other problem. For instance, your computer’s power settings. I previously wrote about this in my article, Laptop Power Settings, but those recommendations can be for desktop computers as well. In particular, there’s one setting, called “USB selective suspend setting” that should be set to Disabled. Unfortunately, that setting usually comes set to Enabled. What this does is turns off power to the USB ports when they haven’t been used for awhile. If your USB dongle loses power, then your mouse and keyboard can’t communicate with your computer. Here’s how to adjust your power options to prevent this from happening. I’m also including a few other power options settings that will help make your computer more responsive and user-friendly.
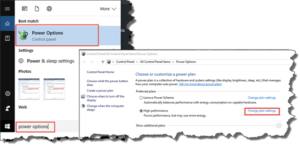 First, you want to open the Power Options window. This is a feature on the Windows 7-style Control Panel, and the quickest way to get there is to click the Start button, then type “Power Options” in the Ask Me Anything box in Windows 10. Click the Power Options (Control Panel) entry that appears. This opens a standard Control Panel window.
First, you want to open the Power Options window. This is a feature on the Windows 7-style Control Panel, and the quickest way to get there is to click the Start button, then type “Power Options” in the Ask Me Anything box in Windows 10. Click the Power Options (Control Panel) entry that appears. This opens a standard Control Panel window.
Second, you want to go to the Advanced Power options. first, you’ll choose your Preferred plan. Pick the High Performance option. If it’s not showing on the list, click the down-arrow (caret) at the bottom for Show Additional Plans. Once you’ve got High Performance selected, click the Change plan settings link. On the following screen, click the Change advanced power settings link. That opens a new, smaller window.
It’s this window where you want to make your changes. Here are all the settings you should make (#4 is the one that specifically fixes the above problem):
 Hard Disk > Turn off hard disk after > Setting (Minutes): set to zero (0)
Hard Disk > Turn off hard disk after > Setting (Minutes): set to zero (0)- Wireless Adapter Settings > Power Saving Mode > Setting: set to Maximum Performance
- Sleep > Sleep after > Setting: set to Never
- USB settings > USB selective suspend setting > Setting: set to Disabled
- Power buttons and lid > Power button action > Setting: set to Shut Down
- PCI Express > Link State Power Management > Setting: set to Off
- Display > Turn off display after > Setting: 25 minutes or less
Once you’ve made the above changes, click the OK button to apply the changes and close the window. You can then close the Power Options window. Let me explain why these settings matter. The hard disk turn off setting powers down the hard drive (the default is set to a number). That means when you go to the computer, it takes several seconds for the hard drive to power on and spin up. Since most of the wear and tear on a hard drive happens when you start it up and shut it down, leaving it running all the time actually extends it’s service life. Of course in the case of Solid-State hard drives this part doesn’t matter, but still, powering down the hard drive is simply not worth the minuscule savings in electricity.
The Wireless Adapter, USB, and PCI Express settings are normally set to power down these devices after a time when they haven’t been used. This also saves minuscule amounts of electricity, and significantly slows down your computer when you want to use it. In the case of the USB setting, it can actually cause a disconnect between your wireless keyboard and mouse. So I recommend leaving all those devices powered on anytime the computer is powered on.
 The Sleep and Power buttons and lid settings are usually set to Sleep mode, which I think has always been a big weakness of Windows computers. So I specifically advise to disable Sleep mode on all computers, not just laptops. Sleep mode on Apple Macintosh computers works great, but on Windows sleep mode does nothing other than cause problems and slow down your use of the computer. When running, the part of the computer that uses the most electricity is the display screen, so the last setting has that power-hungry display soon after you’ve walked away, without you having to do anything else. When you come back to the computer, just tap the space bar on your keyboard, or move your mouse to wake up the display and your computer is ready to go in a second or two. Much faster than waking up from sleep, and vastly faster than booting it up.
The Sleep and Power buttons and lid settings are usually set to Sleep mode, which I think has always been a big weakness of Windows computers. So I specifically advise to disable Sleep mode on all computers, not just laptops. Sleep mode on Apple Macintosh computers works great, but on Windows sleep mode does nothing other than cause problems and slow down your use of the computer. When running, the part of the computer that uses the most electricity is the display screen, so the last setting has that power-hungry display soon after you’ve walked away, without you having to do anything else. When you come back to the computer, just tap the space bar on your keyboard, or move your mouse to wake up the display and your computer is ready to go in a second or two. Much faster than waking up from sleep, and vastly faster than booting it up.
On that last note, you should leave your computer running almost all the time. Windows Updates (and other automatic program and software updates) usually come in the middle of the night. If your computer is turned off, you won’t get those updates. The only time you should turn off your computer is if you will be away from the house for more than a day or two.
 And lastly, my 80/80/20/20 rule applies: anytime you’re having trouble with your computer (or any consumer electronics for that matter), your first course of action should be to turn it off and turn it back on again. That also means unplugging a device and then plugging it back in (particularly in the case of your keyboard & mouse’s USB dongle), taking batteries out and putting them (or fresh ones) back in, and performing a normal Windows restart sequence (Start > Power icon > Restart). That fixes about 80% of computer and consumer technology problems. Of the 20% that’s left over, 80% of those problems can be fixed by updating the operating system, installed software, firmware, and device drivers (software that helps hardware inside your computer work right). You’re now left with only 4% of all computer problems where you might need to pay someone to fix your computer.
And lastly, my 80/80/20/20 rule applies: anytime you’re having trouble with your computer (or any consumer electronics for that matter), your first course of action should be to turn it off and turn it back on again. That also means unplugging a device and then plugging it back in (particularly in the case of your keyboard & mouse’s USB dongle), taking batteries out and putting them (or fresh ones) back in, and performing a normal Windows restart sequence (Start > Power icon > Restart). That fixes about 80% of computer and consumer technology problems. Of the 20% that’s left over, 80% of those problems can be fixed by updating the operating system, installed software, firmware, and device drivers (software that helps hardware inside your computer work right). You’re now left with only 4% of all computer problems where you might need to pay someone to fix your computer.
This website runs on a patronage model. If you find my answers of value, please consider supporting me by sending any dollar amount via:
or by mailing a check/cash to PosiTek.net LLC 1934 Old Gallows Road, Suite 350, Tysons Corner VA 22182. I am not a non-profit, but your support helps me to continue delivering advice and consumer technology support to the public. Thanks!
 Hard Disk > Turn off hard disk after > Setting (Minutes): set to zero (0)
Hard Disk > Turn off hard disk after > Setting (Minutes): set to zero (0)





