Gmail Organizing
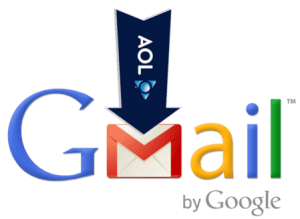 Gmail Organizing: a reader asks…
Gmail Organizing: a reader asks…
Hi Chris, I recently switched from AOL email to the trendier Gmail. I’m finding it challenging to re-sort my mail into folders like I had in AOL. Any suggestions?
The short answer is that Gmail is already self-organized, welcome to the 21st century of email! Gmail offers a lot of advantages besides just being easy to use anywhere, on any device. Such as helping to manage spam (see this article), serving as a master inbox for lots of email accounts (read about that here), and using Gmail with a different email address (tips here). But the best thing I like about using Gmail is how powerful it is for keeping your email organized.
 Traditional email filing systems are an outgrowth of our paper-based filing system – the ubiquitous filing cabinet. Inside a filing cabinet you have drawers, inside drawers you have sections, inside those sections you have folders, and inside the folders you have papers. You see the same thing in typical file systems on a computer or in online file storage – these are ‘nested’ structures. The key point of these systems is that any one item (say an email) can only exist in one specific folder. In order to cross-file, you have to place a copy of an email into another folder.
Traditional email filing systems are an outgrowth of our paper-based filing system – the ubiquitous filing cabinet. Inside a filing cabinet you have drawers, inside drawers you have sections, inside those sections you have folders, and inside the folders you have papers. You see the same thing in typical file systems on a computer or in online file storage – these are ‘nested’ structures. The key point of these systems is that any one item (say an email) can only exist in one specific folder. In order to cross-file, you have to place a copy of an email into another folder.
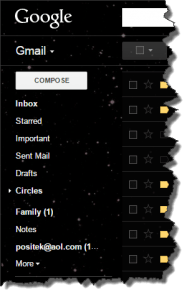 Gmail turns that method on its head, by using ‘labels’ instead of folders. A Gmail label can be assigned to one or many individual emails, and an individual email can have one or many labels. There’s still only one email (no copies), but it’s cross-filed by the label. So when you’re looking at your Gmail account, the labels you see on the left really aren’t folders where you file emails, just labels. Even the ‘Inbox’ is simply a label, every email you have is in ‘All Mail’. So in Gmail, when you file an email and move it out of your inbox, you’re simply removing the Inbox label and adding another label (like Spam or Trash). When you click on a label on the left-side of your Gmail window, you’re really just getting a filtered list of your email based on the label you chose.
Gmail turns that method on its head, by using ‘labels’ instead of folders. A Gmail label can be assigned to one or many individual emails, and an individual email can have one or many labels. There’s still only one email (no copies), but it’s cross-filed by the label. So when you’re looking at your Gmail account, the labels you see on the left really aren’t folders where you file emails, just labels. Even the ‘Inbox’ is simply a label, every email you have is in ‘All Mail’. So in Gmail, when you file an email and move it out of your inbox, you’re simply removing the Inbox label and adding another label (like Spam or Trash). When you click on a label on the left-side of your Gmail window, you’re really just getting a filtered list of your email based on the label you chose.
Think of these labels as tags or keywords and Gmail’s power becomes even more evident. By now we’re all used to searching the internet using keywords, and identifying people in pictures by tagging them. Once a keyword or tag has been assigned, it’s much faster to find the file or picture by searching on the keyword or tag than by eyeballing a list of files to find the one you want. Gmail even takes this one step better, by automatically creating tags out of most of the words in an email.
So certainly you can create and use labels in Gmail to ‘file’ your messages and keep them organized. But it’s really not necessary, since all you have to do is type whatever you’re searching for into the search box at the top of your inbox. You’ll then get a list of all the messages that includes the words you typed.
 Old habits are hard to break though, we’re all used to riffling through lists of files to find the one we want, rather than typing in some words in the search bar to find the right file, just like we did with that filing cabinet in the physical world (or searching for books in a library). As we started using computers and the virtual world, our computer filing systems weren’t very smart, they only used the filename for keyword indexing, so searching for a particular file was a lot harder. So we created folders to organize those files – made it easier on us to find things. Gmail’s ability to automatically index every email you’ve ever received or sent (with every word they have in them) make searching much more fruitful. You just have to force yourself to use the search bar until it becomes a habit.
Old habits are hard to break though, we’re all used to riffling through lists of files to find the one we want, rather than typing in some words in the search bar to find the right file, just like we did with that filing cabinet in the physical world (or searching for books in a library). As we started using computers and the virtual world, our computer filing systems weren’t very smart, they only used the filename for keyword indexing, so searching for a particular file was a lot harder. So we created folders to organize those files – made it easier on us to find things. Gmail’s ability to automatically index every email you’ve ever received or sent (with every word they have in them) make searching much more fruitful. You just have to force yourself to use the search bar until it becomes a habit.
![]() Let’s say I’m looking in my Gmail for an email I got from “Sam”. I can’t remember exactly what it said, something about him wanting to talk to me about my car, and I think he said that he liked Volvo cars. I could simply type “Sam” into the search box and get every email that Sam ever sent me, but if I added the word ‘Car’ and ‘Volvo’ I’d probably only get exactly the email I was looking for. That’s the way you use keywords, just pick out whatever words you remember were in the email and type them all into the search bar – the more words you can type in, the better likelihood you’ll get the email you want.
Let’s say I’m looking in my Gmail for an email I got from “Sam”. I can’t remember exactly what it said, something about him wanting to talk to me about my car, and I think he said that he liked Volvo cars. I could simply type “Sam” into the search box and get every email that Sam ever sent me, but if I added the word ‘Car’ and ‘Volvo’ I’d probably only get exactly the email I was looking for. That’s the way you use keywords, just pick out whatever words you remember were in the email and type them all into the search bar – the more words you can type in, the better likelihood you’ll get the email you want.
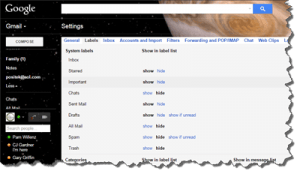 Certainly you can create a label “Sam” and another one “Car” and one for “Volvo” too, but that’s way too much work! When it comes to physical things, organizing like items together makes total sense (think labeled Tupperware!), but that doesn’t have to translate into the virtual world. When it comes to Gmail, doing so just gives you more work to do. So for someone using Gmail, I’d say try to abandon the old-style filing system and use the power of computing to search for what you want. It’s going to turn out to be a whole lot faster than eyeballing lists of emails, and will be way less work than creating labels.
Certainly you can create a label “Sam” and another one “Car” and one for “Volvo” too, but that’s way too much work! When it comes to physical things, organizing like items together makes total sense (think labeled Tupperware!), but that doesn’t have to translate into the virtual world. When it comes to Gmail, doing so just gives you more work to do. So for someone using Gmail, I’d say try to abandon the old-style filing system and use the power of computing to search for what you want. It’s going to turn out to be a whole lot faster than eyeballing lists of emails, and will be way less work than creating labels.
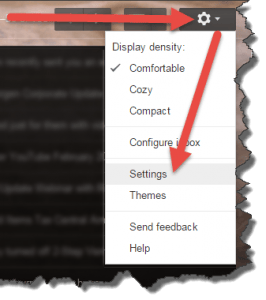 But if you’re determined to replicate the folder system in Gmail, then the place you want to go is to ‘Manage Labels’ where you can create labels for whatever you’d like. Just click the gear icon at the top-right, which drops down a menu list. Click on Settings and then you’ll choose the second tab on the settings page ‘Labels’.
But if you’re determined to replicate the folder system in Gmail, then the place you want to go is to ‘Manage Labels’ where you can create labels for whatever you’d like. Just click the gear icon at the top-right, which drops down a menu list. Click on Settings and then you’ll choose the second tab on the settings page ‘Labels’.
 Once you’ve got your set of labels created, you can start assigning labels to emails. The simplest way is to first use the search tool on your inbox to get a list of all the emails you want to assign to one label, and then select all the items on that list (use the checkboxes at the left of the list). With selected emails, you’ll see some tool icons above the list. Choose either the ‘move to’ tool (looks like a file folder), or the ‘label’ tool (looks like a sales tag).
Once you’ve got your set of labels created, you can start assigning labels to emails. The simplest way is to first use the search tool on your inbox to get a list of all the emails you want to assign to one label, and then select all the items on that list (use the checkboxes at the left of the list). With selected emails, you’ll see some tool icons above the list. Choose either the ‘move to’ tool (looks like a file folder), or the ‘label’ tool (looks like a sales tag).
Feel free to leave a comment if you’d like more details about using Gmail.
This website runs on a patronage model. If you find my answers of value, please consider supporting me by sending any dollar amount via:
or by mailing a check/cash to PosiTek.net LLC 1934 Old Gallows Road, Suite 350, Tysons Corner VA 22182. I am not a non-profit, but your support helps me to continue delivering advice and consumer technology support to the public. Thanks!








I used your tip (https://positek.net/setup-gmail-to-send-email-as-if-youre-using-another-email-account/) to try to merge my long used AOL to trendier gmail. Just that all my sorted emails got lumped into one mailbox. And… I have a huge number of old emails. It is a good opp to purge but it started getting overwhelming. I’m thinking of trying to create new, parallel labels and hope that rest of the mail can be sorted automatically? I stopped the merge when I realized that they were all dumping into the in box.
Hi Julie, thanks for your comment! When you started importing your AOL mail into Gmail, each mail came with several labels (one for your AOL account and one for the AOL folder). And since you were importing, they all also get the Inbox label, but you can easily move them en masse out of the inbox once the import is complete. So you may want to restart the merge and let it finish (don’t worry about duplicates).
Once the merge is done, you’ll see a label on the left-side for your AOL account. Click your email address listed below “Inbox” on the left side of Gmail. Since you had folders set up in your AOL account, click the arrow next to your address to expand the list and see them. Gmail automatically converted all your old folder names into Gmail labels, so you don’t have to!
Now here’s a neat trick. First, you’ll want to create a new label (call it AOL Temp).
Next, click on the main AOL label from the import (that’s your AOL address) and you’ll see every AOL email that was imported (most will also have the Inbox label showing). Use the top checkbox to select every email – you’ll need to go to every page and select all (each page only shows you 50 at a time). That selects every single AOL email that was imported.
Now click on your Inbox and you’ll see all your AOL emails are selected. Click the Move to button and move them all to AOL Temp. You’ll need to again go to every page and click the Move to button.
Viola, in a dozen clicks or so you’ve moved all the AOL emails out of your inbox. You can now go back to Manage Labels and delete the AOL Temp label. All your emails will still have the other labels from the import (for your old folders and the AOL inbox).
Give this a try and let me know how it works for you, thanks!
I had my Verizon email transferred to AOL, keeping the @verizon.net address. I dislike the intrusive AOL extras and would like to switch my Verizon mail to my gmail address. Gmail has an import from another email service. However, it seems impossible to switch the Verizon, which is really AOL now, to Gmail. Can it be done?
Hi Betty, thanks for your question. I have an article coming out on this very subject coming out next week. I hope you’ll read it.
But you seem to be under a misconception that you can’t switch email services. Yes you can, the only thing stopping you is…you. All you need to do is start using Gmail instead of AOL, let folks know your Gmail address and relegate your old verizon.net address to just handle your junk mail – check it once in a while. Or just abandon the AOL account, and jettison the old baggage.
Just because Verizon offered a one-time transfer to their AOL service (which is also owned by Verizon) doesn’t mean that’s a standard switcheroo function. In general, the way everyone on the internet switches from one email service provider to another is to simply start using the new one and stop using the old one.
If you want to get all your existing AOL mail into Gmail, there’s a handy option in your Gmail Settings (hint, click the Gear icon in gmail.com and choose the Settings Menu option, then Accounts & Import, and Check Mail from Other Accounts). Once the import is complete (it can take a good month or so), you can either leave Gmail to continue to check for and import new mail from your verizon.net address, or cut ties and abandon the AOL service entirely by removing the account from your Gmail settings.
Tons of folks have abandoned old email accounts and started fresh with a new email service, it’s a common way to cut down on junk email.