Google to iCloud
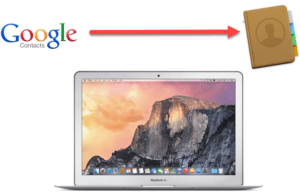 Google to iCloud: a reader asks…
Google to iCloud: a reader asks…
Santa brought me a new Macbook Air to go with my iPhone. Yay! I have a small problem though: I use Gmail for email, and have the Mail app setup on my Mac to use that, all great! But when I look on my iPhone I see a lot of contacts and on the Contacts app on my Mac there are only a few. What’s going on?
It sounds like you have both iCloud and Google accounts on your iPhone set to have and display contacts. Some contacts are in iCloud (and so those show on your Mac’s Contacts app), and some contacts are in Google. The easiest way to verify this is to open the iPhone’s contacts app and tap the Group icon at the top-left of your screen. You’ll likely see three entries: iCloud, Google and On my iPhone. If you deselect the Google entry (leaving iCloud checked), then your contacts on iPhone and Mac app will match.
In my previous article Move iPhone contacts to Google, I laid out the process to export iCloud contacts (from the web) and then import them into Google. For you, do the reverse – export Google contacts and then import them into iCloud – actually, the Contacts app on your Mac will do nicely. Here’s what you do:
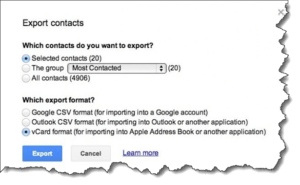 Step 1: Visit https://contacts.google.com and log in with your Gmail credentials. Google has given a new preview look to this web page, so on the left-side there’s a list of menu items. Click the More item, and then click the Export menu item. A popup will appear telling you that to export contacts, you have to go to the old version of Contacts, so click Go to Old Contacts. That opens a new tab and shows you the older version of the Contacts web page. Click the More icon again and choose Export. Choose the 3rd vCard entry for compatibility and export all your contacts to a file on your Mac.
Step 1: Visit https://contacts.google.com and log in with your Gmail credentials. Google has given a new preview look to this web page, so on the left-side there’s a list of menu items. Click the More item, and then click the Export menu item. A popup will appear telling you that to export contacts, you have to go to the old version of Contacts, so click Go to Old Contacts. That opens a new tab and shows you the older version of the Contacts web page. Click the More icon again and choose Export. Choose the 3rd vCard entry for compatibility and export all your contacts to a file on your Mac.
Step 2: On your Mac, open the Contacts app, then click File > Import and choose the file you just created in step 1. You may be advised that there are duplicates which will be updated with the new information, go ahead and complete the import (you’ll clean it up later). Now just wait a bit and your contacts will synchronize up to the iCloud server and back down to your iPhone.
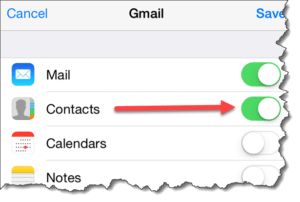 Step 3: Go to your iPhone, tap Settings > Contacts and tap on the Google account. Turn off the Contacts entry by sliding the slider so it changes from green to uncolored. If you leave the Google contacts active, you’ll see duplicates. You’ll see a warning that it will delete those contacts from your iPhone – that’s ok go ahead and do that (you haven’t deleted anything from your Google account, just the Gmail contacts copied to your iPhone).
Step 3: Go to your iPhone, tap Settings > Contacts and tap on the Google account. Turn off the Contacts entry by sliding the slider so it changes from green to uncolored. If you leave the Google contacts active, you’ll see duplicates. You’ll see a warning that it will delete those contacts from your iPhone – that’s ok go ahead and do that (you haven’t deleted anything from your Google account, just the Gmail contacts copied to your iPhone).
Now all your contacts will be in iCloud and when you add new ones to your iPhone, that’s also where they’ll go. So your Mac and iPhone will be sync’d automatically. You can always log into https://www.icloud.com with your Apple ID credentials to verify. I’d suggest you take a few minutes/hours to clean up your contacts, there are likely quite a few duplicates. Merge them together or view duplicates and delete the bad versions.
I should note that by exporting your contacts from Google, you’ve done that as a snapshot in time. As you use Gmail, Google automatically adds people you receive and/or send email to your Contacts list, so your Google Contacts may continue to grow without adding to your iCloud/iPhone contacts. You should just ignore that and focus on making your contacts showing on your iPhone and Mac to be a complete address book for you. Personally, I find it easier to manage my contacts on the Mac Contacts App, but you can also do it on the iPhone, adding new, deleting and/or merging information on duplicates.
This website runs on a patronage model. If you find my answers of value, please consider supporting me by sending any dollar amount via:
or by mailing a check/cash to PosiTek.net LLC 1934 Old Gallows Road, Suite 350, Tysons Corner VA 22182. I am not a non-profit, but your support helps me to continue delivering advice and consumer technology support to the public. Thanks!







