How to get your Gmail working in Microsoft Outlook
I used to use Outlook for my email, and have recently switched to using a Gmail account. Frankly, I’m not happy with Gmail’s ‘webmail‘ interface. Is it possible to go back to using Outlook? Outlook remembers email addresses I’ve used before, and fills them in for me. Plus, I’m comfortable using Outlook, and don’t want to have to learn a whole new way to do email.
I recognize that change is difficult – both universally resisted and universally inevitable. But in this case, you can certainly go back to using Microsoft Outlook, you just need to set up both your Google Gmail account and Outlook to work together! Here’s some info to get you started.
First you need to make a choice. Likely you were using Outlook with a 20th century email method called POP. That’s a ‘store-and-forward’ type of service where the email server holds email for you till you run your email program (Outlook), and then your email is sent to Outlook and deleted from the server. This type of service is great if you only use one computer or device to deal with email.
The other option for Gmail is to use a newer, 21st century email method called IMAP. That works differently, in that email is held on your service provider’s server always, and you download a copy of all your emails, contacts, etc. onto each computer or device. Any changes you make on a computer or device are sent back to the server, which then updates all the other computers or devices you use. Plus, you can access the server directly through their ‘webmail’ program using your web browser (Microsoft Internet Explorer, Google Chrome, Mozilla Firefox, Apple Safari, Opera, etc.).
There are pros and cons to choosing one or the other – POP or IMAP. Read on for those, plus detailed instructions on how to setup Gmail and Outlook:
POP is likely closest to what you were doing before, so there’s the least amount of change and learning new things for you to do. But it doesn’t work well if you want to do email on, say your Mac or PC and your smartphone (iPhone or Android or even Windows Phone). For this kind of multi-device email use, you really need to go with IMAP. But IMAP on Outlook sets up a new and separate inbox and folder set from what normally comes with Outlook, and it can get complicated to change that and have Gmail deliver email to your existing Outlook inbox.
So let’s assume you want to go with door #1: POP. Here’s what you do:
Step 1, Open Gmail in your web browser, navigate to the Settings, and enable POP
 Go to https://mail.google.com, log in to get to your inbox
Go to https://mail.google.com, log in to get to your inbox- Look for the gear icon in Gmail, click it to open a drop-down menu, then click the ‘Settings’ menu item
- Click the radio button to enable POP for all email, then click the Save Changes button at the bottom
Step 2, Open Outlook, and navigate to Account Settings, then Add the Gmail account (We’re assuming you know your gmail address and your password):
- In the Outlook menu, click File, then Account Settings to open the Account Settings window
 In the Account Settings window, click the ‘New’ menu item/icon, then click the bottom radio button on the resulting window to manually configure your service, and click the ‘Next’ button. The next window will ask you which type, and Internet email is already selected. So you can just click the ‘Next’ button to move on.
In the Account Settings window, click the ‘New’ menu item/icon, then click the bottom radio button on the resulting window to manually configure your service, and click the ‘Next’ button. The next window will ask you which type, and Internet email is already selected. So you can just click the ‘Next’ button to move on. On the next window, fill in your details: Name, email address (your Gmail address), use mail.gmail.com and smtp.gmail.com for the incoming and outgoing servers, and fill in your account name (also your Gmail address) and password. Now uncheck the ‘Test Account Settings’ checkbox, and click the ‘More Settings’ button.
On the next window, fill in your details: Name, email address (your Gmail address), use mail.gmail.com and smtp.gmail.com for the incoming and outgoing servers, and fill in your account name (also your Gmail address) and password. Now uncheck the ‘Test Account Settings’ checkbox, and click the ‘More Settings’ button.
- The More Settings window has 4 tabs, go to the 2nd tab ‘Outgoing Server’ and check the checkbox (the first radio button will be automatically selected)., Now click on the 4th tab, ‘Advanced’
 In the Advanced tab, the POP port number should already be filled in (995). Check the checkbox underneath for SSL. Then in the Outgoing Server, type in the number 465 and click the drop-down box underneath and choose SSL. Lastly, you can choose to uncheck the box so messages won’t be left in the Gmail website inbox. Then click the OK button.
In the Advanced tab, the POP port number should already be filled in (995). Check the checkbox underneath for SSL. Then in the Outgoing Server, type in the number 465 and click the drop-down box underneath and choose SSL. Lastly, you can choose to uncheck the box so messages won’t be left in the Gmail website inbox. Then click the OK button.
- That closes that window and puts you back at the Account settings window. Click the ‘Next’ button, then the ‘Finish’ button.
Step 3, Lastly, you’ll need to revise where that email is put – place it in your regular inbox.
- Still on the Account Settings window, you’ll click once on the new account you just created to highlight it
- Click the ‘Change Folder’ button near the bottom of the window. This opens a new window.
- Click to choose your main inbox. You may have to expand the main account listing (click the + sign to the left). Then click the OK button to close that window. Now you can click the ‘Close’ button to close out
That’s it, from now on Outlook will retrieve emails from your Gmail account and place them in your regular inbox.
Ok, let’s assume you want door #2: IMAP. Here’s what you do (it’s easier), just add the Gmail account to your Outlook setup:
- In the Outlook menu, click File, then Account Settings to open the Account Settings window
- In the Account Settings window, click the ‘New’ menu item/icon, then fill in your name, Gmail address, and password. Then click the ‘Next’ button to move on.
- Be patient, in a minute, Outlook will have auto-configured your account for use with IMAP. Just click the ‘Finish’ button when it’s presented to you.
![]() That’s all, from now on, Outlook will synchronize the new inbox that it created for you in Outlook with the inbox in Gmail. You can use either to read email, delete, mark unread, file in folders, etc. You can also setup Gmail on other computers and/or devices (see our handy guide for setting up Gmail on your iPhone here). Setting up Gmail on your Android smartphone is very easy, and it’s also pretty easy to do on your Blackberry or Windows Phone.
That’s all, from now on, Outlook will synchronize the new inbox that it created for you in Outlook with the inbox in Gmail. You can use either to read email, delete, mark unread, file in folders, etc. You can also setup Gmail on other computers and/or devices (see our handy guide for setting up Gmail on your iPhone here). Setting up Gmail on your Android smartphone is very easy, and it’s also pretty easy to do on your Blackberry or Windows Phone.
 From this point on for either method, you’ll use Outlook for everyday email use, and only use the webmail version of Gmail if you need to make changes to your account, or perhaps to occasionally check the spam folder.
From this point on for either method, you’ll use Outlook for everyday email use, and only use the webmail version of Gmail if you need to make changes to your account, or perhaps to occasionally check the spam folder.
This website runs on a patronage model. If you find my answers of value, please consider supporting me by sending any dollar amount via:
or by mailing a check/cash to PosiTek.net LLC 1934 Old Gallows Road, Suite 350, Tysons Corner VA 22182. I am not a non-profit, but your support helps me to continue delivering advice and consumer technology support to the public. Thanks!

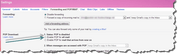


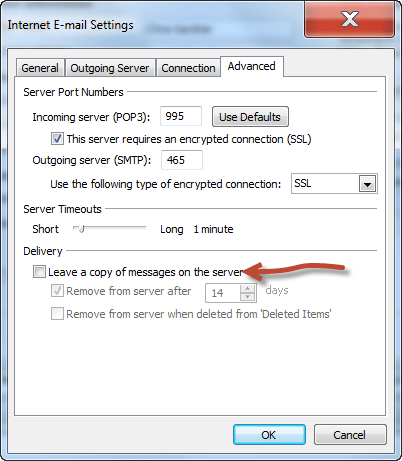







It has been years since Microsoft’s first launch of Outlook. Now, it is Outlook 2016, and Microsoft still does not integrate CalDAV, CardDAV, Due to this known fact, synchronizing contact, calendar and task can only happen between Exchange server and Outlook itself. This is considered an disappointment by many of others who stay with CalDAV and CardDAV services such as iCloud, Yahoo or Google up to certain degree. Before 8/1/2014, I was happy with Google Calendar Sync for which I shall say it was a tweak for me to work with. Then, Google discontinued this software and I had a tough time not until I found EVO Collaborator for Outlook. It is quite useful to sync my Google Calendar, contacts and tasks with Outlook. Yet, I got reminding “ding” sound when new mail arrives at my Gmail mailbox. It is like a push mail mechanism by Gmail push notification. I guess you can give it a try.
Hi Todd, thanks for your comment! Yes, we just can’t get everybody to play nice in the sandbox. Competition and the ‘free market’ are great, but they do have their drawbacks and interoperability is certainly one of them. That factor keeps me in business though, since few companies are willing to work hard to get their product to work well with other companies’ products.
I’ll take a look at EVO Collaborator for Outlook (https://us.evomailserver.com/product_eco.php). Can you tell me how taxing is that program on system resources? I tried out Sync2 for Outlook from 4Team (http://www.sync2.com/) and found it to really slow down my system. I tried various tweaks and finally gave up and uninstalled it.