My PC is in Hospice
 My PC is in Hospice: a reader asks…
My PC is in Hospice: a reader asks…
Hi Chris, I think my computer is in hospice and ready to die. It seems to crash a lot, sometimes with the dreaded BSOD, sometimes just restarting and showing me a “this computer has recovered from a serious error” message. Everything runs very slowly and surfing the internet is painful. It’s not got a virus, I have your recommended computer protection programs on it, but it’s really messing up – a lot. Do you think there’s a chance I could revive it and if not, what should I do to get ready to move to a new computer? Oh, it’s a 5 year old Dell laptop with Windows 7, 2gb of RAM and a 500gb hard drive.
I think yes, it’s time to put that PC down. You’ve certainly gotten your money’s worth out of it, and you’ll be very happy with a brand-new replacement laptop with Windows 10. Do not purchase one with Windows 8 or 8.1 on it, even though there’s a free upgrade to Windows 10 – there are too many reported problems with upgrading laptop computers and it’s just not worth it. Buy yourself a new laptop, and transfer everything over to the new computer.
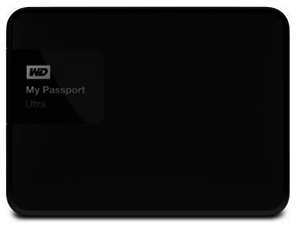 So to get ready for your new computer, here’s a list of things you should do with the old one while it’s still working (albeit slowly): First, you want to get yourself an external hard drive (such as a 2 terabyte WD My Passport for $89 at Amazon.com). It has plenty of room to serve as a backup drive for your new computer after you do the switchover.
So to get ready for your new computer, here’s a list of things you should do with the old one while it’s still working (albeit slowly): First, you want to get yourself an external hard drive (such as a 2 terabyte WD My Passport for $89 at Amazon.com). It has plenty of room to serve as a backup drive for your new computer after you do the switchover.
Take this external hard drive, connect it to your old laptop, and open a window to the drive, moving that window to the right side of your screen. Now open a new Windows Explorer window (click Start, then click on your username at the top-right of the start menu) and move that to the left-side of your screen. Either one-by-one or all at once, copy all your personal folders from the left window to the right window (the external hard drive). If you’d like to organize the folders first that’d be helpful – on the right-side window create a new folder called “old computer” and double-click that to open it. You can highlight multiple folders on the left-side window by holding down your Ctrl key while you click on each one. You want to make sure you get these folders copied over:
 Desktop
Desktop- Downloads
- Favorites (unless you don’t use Internet Explorer)
- My Documents
- My Music
- My Pictures
- My Videos
The other folders aren’t critical with one possible exception: If you use Microsoft Outlook, run that program, open Account Settings and find the location of your Outlook data file (probably outlook.pst). If that file isn’t in one of the folders mentioned above, then you’ll want to copy that file (shut down Outlook first) over to the external hard drive. Also, if you use multiple user accounts you’ll want to copy all those user accounts over as well, and if you use the Public folders copy those as well.
 The next thing you’ll want to do is make sure you have some other personal settings and configurations documented. You can do this by creating a new note (you can use Notepad which is on your All Programs, Accessories list), saved to the external hard drive. You’ll want to document personal settings and configurations like:
The next thing you’ll want to do is make sure you have some other personal settings and configurations documented. You can do this by creating a new note (you can use Notepad which is on your All Programs, Accessories list), saved to the external hard drive. You’ll want to document personal settings and configurations like:
- Email settings: your email address and password, plus the account settings for incoming and outgoing server, ports used for each and encryption method, if any.
- If you use Google Chrome or Firefox, sign the browser into your Google or Firefox account so all your bookmarks, saved information and the like are saved to the cloud.
- If you use any cloud storage services (Google Drive, Dropbox, Amazon Cloud Drive etc.) be sure you have your login information (username and password)
- If you use iTunes playlists, you may want to export each playlist to a text file (and save that in your My Music folder on the external hard drive).
There may be other things you’ll want to save, but that depends on how you use your computer. Please leave me a comment with details and I can advise you more specifically. One thing to remember is that all of the above will capture your current personal files as of the moment you copy them to the external hard drive. If you do this weeks before you switchover to a new computer, then you might want to repeat the file copy part above so you get the latest versions of your files.
 When you’ve got your new computer, please take the time to set it up before you plunge in and start using it. I have a handy guide in my article New Laptop? you can use. Be sure to set it up correctly so you’ll avoid trouble in the future. Since you’ll be setting up Windows 10, you may want to look over my article Windows 10 Privacy for tips on how to set up Windows 10 and maximize your privacy – Windows 10 is designed to dig way deeper into your personal life than previous versions. I suggest you also pay particular attention to the power settings for your laptop – in particular be sure to turn off any use of Sleep mode. Also you’ll want to disable the touchpad’s tap-to-click feature. Both of these ‘features’ I find to be more problem-inducing than they’re worth. Sleep mode can be dangerous – if your computer is in sleep mode and you put it in a carry bag, it could overheat causing damage to itself and potentially everything around it. Tap-to-click is more often misused than used – we humans have less fine motor control than we think and accidental clicks are a common way something unexpected happens on your computer, often with disastrous results.
When you’ve got your new computer, please take the time to set it up before you plunge in and start using it. I have a handy guide in my article New Laptop? you can use. Be sure to set it up correctly so you’ll avoid trouble in the future. Since you’ll be setting up Windows 10, you may want to look over my article Windows 10 Privacy for tips on how to set up Windows 10 and maximize your privacy – Windows 10 is designed to dig way deeper into your personal life than previous versions. I suggest you also pay particular attention to the power settings for your laptop – in particular be sure to turn off any use of Sleep mode. Also you’ll want to disable the touchpad’s tap-to-click feature. Both of these ‘features’ I find to be more problem-inducing than they’re worth. Sleep mode can be dangerous – if your computer is in sleep mode and you put it in a carry bag, it could overheat causing damage to itself and potentially everything around it. Tap-to-click is more often misused than used – we humans have less fine motor control than we think and accidental clicks are a common way something unexpected happens on your computer, often with disastrous results.
When it’s all configured and protected, you can copy your personal files back over. For the most part, just reverse the copy process above, copying things from the external drive to your personal folders. Here are a few exceptions:
 If you use iTunes, you’ll be better off not copying the files, but importing them into the iTunes library. Run iTunes, authorize the computer and sign into it with your Apple ID. Visit the Preferences (Edit > Preferences > Advanced) and be sure two critical items are turned on: ‘Keep iTunes Media Folder Organized’ and ‘Copy files to iTunes Media folder when adding to library’. Then click File > Add folder to library and navigate to the external hard drive’s My Music folder and import your entire media library. If you exported your playlists, import them into iTunes (File > Library > Import Playlist).
If you use iTunes, you’ll be better off not copying the files, but importing them into the iTunes library. Run iTunes, authorize the computer and sign into it with your Apple ID. Visit the Preferences (Edit > Preferences > Advanced) and be sure two critical items are turned on: ‘Keep iTunes Media Folder Organized’ and ‘Copy files to iTunes Media folder when adding to library’. Then click File > Add folder to library and navigate to the external hard drive’s My Music folder and import your entire media library. If you exported your playlists, import them into iTunes (File > Library > Import Playlist). If you use Outlook, don’t copy the file (probably outlook.pst) back. First, setup Outlook to use your email account. Then import the file on your external hard drive. In Outlook, that would be File > Open > Import > Import from another program or file > Outlook data file (.pst). Navigate to the .pst file on the external hard drive and click Next, then Next again. Be sure the checkbox “Include subfolders” is checked and click the Finish button. This ensures you have a clean Outlook data file (in case there was some corruption in the old file).
If you use Outlook, don’t copy the file (probably outlook.pst) back. First, setup Outlook to use your email account. Then import the file on your external hard drive. In Outlook, that would be File > Open > Import > Import from another program or file > Outlook data file (.pst). Navigate to the .pst file on the external hard drive and click Next, then Next again. Be sure the checkbox “Include subfolders” is checked and click the Finish button. This ensures you have a clean Outlook data file (in case there was some corruption in the old file).
Once you’ve got everything imported and the new PC is running ok, you’ll want to use that external hard drive as a backup. In Windows 10, turn on File History (click on the search box, type File History and press your Enter key). File History is Windows 10’s replacement for Backup & Restore, and frankly works much better. You’ll need to leave the external drive plugged in for File History to work, but anytime that’s not convenient, just plug it back in later and it’ll catch up.
 My last bit of advice for you is this: try to avoid installing lots of other programs, apps, or other software on the new computer, just what you really need and use. Microsoft Windows (version 10 is no exception) degrades over time as you install and uninstall programs. Simpler really is better – and you’ll get more reliable service from your new computer if you don’t clutter it up with dozens of programs you don’t need. Oh, and do use a password manager (like LastPass) and good computer protection programs. Windows Defender in Windows 10 is much more capable than the older versions, but it still doesn’t give you the level of protection you’ll get with my recommended combo: Bitdefender Internet Security, Malwarebytes Anti-Malware and Malwarebytes Anti-Exploit.
My last bit of advice for you is this: try to avoid installing lots of other programs, apps, or other software on the new computer, just what you really need and use. Microsoft Windows (version 10 is no exception) degrades over time as you install and uninstall programs. Simpler really is better – and you’ll get more reliable service from your new computer if you don’t clutter it up with dozens of programs you don’t need. Oh, and do use a password manager (like LastPass) and good computer protection programs. Windows Defender in Windows 10 is much more capable than the older versions, but it still doesn’t give you the level of protection you’ll get with my recommended combo: Bitdefender Internet Security, Malwarebytes Anti-Malware and Malwarebytes Anti-Exploit.
Oh, you didn’t ask which new computer to buy? Please leave a comment if you want some advice on choosing a new computer.
This website runs on a patronage model. If you find my answers of value, please consider supporting me by sending any dollar amount via:
or by mailing a check/cash to PosiTek.net LLC 1934 Old Gallows Road, Suite 350, Tysons Corner VA 22182. I am not a non-profit, but your support helps me to continue delivering advice and consumer technology support to the public. Thanks!
 Desktop
Desktop If you use iTunes, you’ll be better off not copying the files, but importing them into the iTunes library. Run iTunes, authorize the computer and sign into it with your Apple ID. Visit the Preferences (Edit > Preferences > Advanced) and be sure two critical items are turned on: ‘Keep iTunes Media Folder Organized’ and ‘Copy files to iTunes Media folder when adding to library’. Then click File > Add folder to library and navigate to the external hard drive’s My Music folder and import your entire media library. If you exported your playlists, import them into iTunes (File > Library > Import Playlist).
If you use iTunes, you’ll be better off not copying the files, but importing them into the iTunes library. Run iTunes, authorize the computer and sign into it with your Apple ID. Visit the Preferences (Edit > Preferences > Advanced) and be sure two critical items are turned on: ‘Keep iTunes Media Folder Organized’ and ‘Copy files to iTunes Media folder when adding to library’. Then click File > Add folder to library and navigate to the external hard drive’s My Music folder and import your entire media library. If you exported your playlists, import them into iTunes (File > Library > Import Playlist). If you use Outlook, don’t copy the file (probably outlook.pst) back. First, setup Outlook to use your email account. Then import the file on your external hard drive. In Outlook, that would be File > Open > Import > Import from another program or file > Outlook data file (.pst). Navigate to the .pst file on the external hard drive and click Next, then Next again. Be sure the checkbox “Include subfolders” is checked and click the Finish button. This ensures you have a clean Outlook data file (in case there was some corruption in the old file).
If you use Outlook, don’t copy the file (probably outlook.pst) back. First, setup Outlook to use your email account. Then import the file on your external hard drive. In Outlook, that would be File > Open > Import > Import from another program or file > Outlook data file (.pst). Navigate to the .pst file on the external hard drive and click Next, then Next again. Be sure the checkbox “Include subfolders” is checked and click the Finish button. This ensures you have a clean Outlook data file (in case there was some corruption in the old file).





