Protect my Win10 Computer
 Protect my Win10 Computer: a reader asks…
Protect my Win10 Computer: a reader asks…
I just bought a new Windows 10 computer and have set it up, thanks for your tips! Now before I start using it I want to make sure I have good protection. I know that Windows 10 has a firewall and antivirus protection baked in, so what else do I need? I know to surf and use email safely.
Congratulations on your purchase! Windows 10 is very much more reliable and secure than previous versions, just make sure you keep it up-to-date – fortunately that’s pretty automatic. Same for any installed software you use, keep it up-to-date. You can usually find an Update Software option in the Help menu. And using the internet safely is very important. So I’m going to recommend three things to add to what you already have.
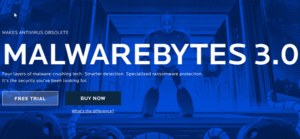 First, Microsoft’s antivirus protection in Windows 10 is adequate for protecting you against viruses, but that’s only a small fraction of today’s threats against your computer and online security. I recommend you add Malwarebytes 3.0 to your computer. You can buy it here: https://www.malwarebytes.com/premium/ – like most protection software it’s an annual subscription (priced at $60 for 1 PC/year). You can install a trial version to test it out, but imo there’s no better protection you can add to your computer.
First, Microsoft’s antivirus protection in Windows 10 is adequate for protecting you against viruses, but that’s only a small fraction of today’s threats against your computer and online security. I recommend you add Malwarebytes 3.0 to your computer. You can buy it here: https://www.malwarebytes.com/premium/ – like most protection software it’s an annual subscription (priced at $60 for 1 PC/year). You can install a trial version to test it out, but imo there’s no better protection you can add to your computer.
Second, you need something to cover disasters, and by that I mean you need to backup your computer. My almost-famous quote is:
90% of people don’t bother with backup. Of those people who suffer a hardware crash, stolen laptop or other disaster, 100% regret not backing up.
Advertisement
 You can use any one of a number of online backup services, or go with a simple external hard drive and turning on File History, or any one of a number of other strategies. The important thing is to do something. I think you can get yourself a 2 or 3tb (terabyte) external hard drive for $130 or less (such as this one https://www.amazon.com/Black-Passport-Ultra-Portable-External/dp/B00W8XXYN2), plug it in and leave it plugged in (unless you’re mobile with your laptop), and turn on File History in Windows. To do that:
You can use any one of a number of online backup services, or go with a simple external hard drive and turning on File History, or any one of a number of other strategies. The important thing is to do something. I think you can get yourself a 2 or 3tb (terabyte) external hard drive for $130 or less (such as this one https://www.amazon.com/Black-Passport-Ultra-Portable-External/dp/B00W8XXYN2), plug it in and leave it plugged in (unless you’re mobile with your laptop), and turn on File History in Windows. To do that:
- Click on the Windows 10 search bar at the bottom left, and type “file history” then press your Enter key.
- add the external hard drive you just plugged in.
You can also create an old-style System Image (look at that File History window for the link to go to the Windows 7 Backup & Restore), or a “Recovery Drive” (just type that in your search bar) on a USB thumbdrive. You could also copy all your personal files on a regular basis to the external hard drive, or to a cloud-based destination like Dropbox or Google Drive. Just do something to backup your files – you’ll thank yourself later, or hopefully not need to.
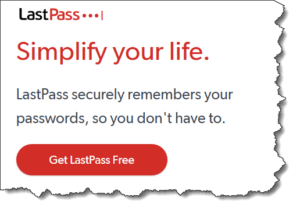 Third, you need something to help you keep your various login credentials safe. For that, I suggest a password manager. There are several out there, and I’ve written previously about them, so let me tell you what I use: LastPass.
Third, you need something to help you keep your various login credentials safe. For that, I suggest a password manager. There are several out there, and I’ve written previously about them, so let me tell you what I use: LastPass.
Get it here: https://www.lastpass.com/ and you can go with the free version if you only have one computer. Want to use it also on your smartphone and/or tablet? Then upgrade to the premium version, you’ll thank me later. If you have two computers, you can still use the free version on both, the free version is limited only to the specific platform (computer, tablet or smartphone) where you first install LastPass.
I highly recommend you watch the tutorials that LastPass provides to learn how to get the most out of it. Watch them here: https://lastpass.com/support_screencasts.php
Armed with these three helpers and your own prudent use of your computer, you can avoid having to worry about getting hacked
This website runs on a patronage model. If you find my answers of value, please consider supporting me by sending any dollar amount via:
or by mailing a check/cash to PosiTek.net LLC 1934 Old Gallows Road, Suite 350, Tysons Corner VA 22182. I am not a non-profit, but your support helps me to continue delivering advice and consumer technology support to the public. Thanks!








Pingback: Windows 10 April Update - Practical Help for Your Digital Life®