Windows 10 April Update
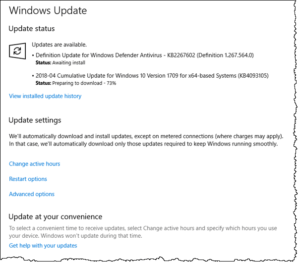 Windows 10 April Update: a reader asks…
Windows 10 April Update: a reader asks…
I’ve been reading about a major update to Windows 10 coming soon. Should I install it?
In a word, yes, but with a caveat or two. On April 30th, 2018 the April 2018 update is released to consumers. That means that within a few days, weeks or months, your computer will tell you that it wants to install the update. You have to affirm that you do in order for it to happen, a major update doesn’t install automatically like other updates.
So the first caveat is that although you can install the update on April 30th, most folks should wait a week or two. Microsoft’s major updates to the operating system are known for having some initial bugs or problems, and if you wait a few weeks, early adopters will test these out for you and make sure that Microsoft knows about and fixes the biggest and baddest bugs before you take the plunge. For many, you won’t even see the update right away, although other minor updates may appear when you check Windows Update (Start > Gear icon, Update & Security).
 The second caveat is that before you install the major update to Windows 10, you should make a full backup of your computer. That way if something goes wrong, you have a backup you can recover, and not be left with a non-working Windows PC. Making a backup is as simple as plugging in an external hard drive and running a backup program. I suggest that most folks will be happy with using the built-in capability rather than turning to a 3rd party backup utility. Check out my articles Win 10-2 things for recovery and Protect my Win10 Computer for tips on how to use this utility to:
The second caveat is that before you install the major update to Windows 10, you should make a full backup of your computer. That way if something goes wrong, you have a backup you can recover, and not be left with a non-working Windows PC. Making a backup is as simple as plugging in an external hard drive and running a backup program. I suggest that most folks will be happy with using the built-in capability rather than turning to a 3rd party backup utility. Check out my articles Win 10-2 things for recovery and Protect my Win10 Computer for tips on how to use this utility to:
- set File History to backup your personal files automatically and regularly
- create a recovery disk or USB thumbdrive (see my article Backup Win10 for how to create a thumbdrive with the MediaCreation Tool)
- create a System Image to take a ‘picture’ of your hard drive that you can use to restore your system, even if you had to replace the internal hard drive
The third caveat is that you can and should do a few other things before kicking off the update. First you want to turn off or disable (at least temporarily) any 3rd party protection programs you’ve installed (such as Malwarebytes). Don’t worry about the built-in Windows Defender, but any add-on or replacement (such as Bitdefender, Norton, McAfee, etc.) can interfere with the update process. Once your computer is updated and running normally you can re-enable or re-install the added protection. Second, you should unplug unneeded peripherals from your computer. The essential ones are a keyboard, mouse and display screen, everything else can be temporarily disconnected. Third, make sure you have uninterrupted power to your computer. For laptops that means plugging in the power adapter, you shouldn’t run major updates while on battery power. Fourth, make sure your hard drive has no errors – see my article Windows 10 using DISM for how to run the ScanNow utility. Lastly, check the hard drive and make sure it isn’t full. Your hard drive should have at least 20% free space, and more is better (unless you have a huge 1tb+ internal hard drive). Delete or archive files to free up space if needed.
If you are ready to go and want to install the update without waiting for it to appear, you can go to https://www.microsoft.com/en-us/software-download/windows10 and use the Update Assistant to manually start the update installation (don’t do this unless you see the April 2018 update listed, aka version 1803). Otherwise, wait until your computer advises you that the update is available and asking your permission to update.
This website runs on a patronage model. If you find my answers of value, please consider supporting me by sending any dollar amount via:
or by mailing a check/cash to PosiTek.net LLC 1934 Old Gallows Road, Suite 350, Tysons Corner VA 22182. I am not a non-profit, but your support helps me to continue delivering advice and consumer technology support to the public. Thanks!







