Up your Zoom Game
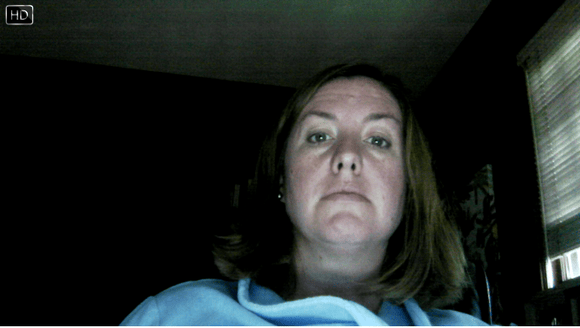
Up your Zoom Game: a reader asks…
I read your Fun with Zoom article and am using a virtual background with a greenscreen. Looking at your screenshot, you look very sharp! Meaning clear and bright, whilst my image is pretty ugly. Not the background but me. My image is muddy and dark. How can I improve my on-screen looks?
Congrats on scoring a greenscreen! It’s looking like a lot of us are going to be working from home much more so than in the past, and for the foreseeable future. So it’s certainly a good time to take a look at upping your zoom game. First off is improving your image on-screen – the quality of your image on-screen is mostly based on two factors: Lighting and Camera. Let’s start with lighting as I consider that the most critical, and one you can easily control.
Lighting Placement: the lighting should be in front of you (behind the camera) and preferably off to one side with two sources, left and right. You could also do center and right, just so long as the light isn’t going to blind you! It’s always good to use natural lighting as long as it’s bright enough, so one of those two sources could be a window that gets good indirect light.
Bulbs: The lighting you choose should be bright enough to give you good illumination on your face, without blinding you. I like LED bulbs with a lumen factor of 600-800. The color of those bulbs (measured in Kelvin) can really change your look, I’d opt for a 3000k warm white bulb for indoor settings, and a 4000-5000k bulb for outdoor settings. If all you’ve got are incandescent, a couple of 60-75-watt bulbs would work. Best to have two sets, one set “warm-white” (probably 2700-3000k) and one set “daylight” (probably about 5000k). That way you can match the lighting to your background.

Fixtures: As far as fixtures go, a couple of point-able spotlight fixtures would be best, such as a simple gooseneck fixture. Or really, movable light fixtures you have that you can point towards your face. One good artificial lighting solution would be to have two lamps, one to the left of you and one to the right, about 45 degrees off-center. It would also be good if one was taller, slightly above your head in height, and one slightly lower, say about shoulder-height. But you can certainly make do with whatever you have in the house. If you want to get fancy, having those lights on tripods would make it easy.
Unfortunately, I have a windowless office, so I’m fully dependent on artificial lighting. I think I’ve hit upon a great lighting solution, so let me share my secret: I use Philips Hue Ambiance multi-color bulbs. They are expensive ($50 per bulb), but you can get a starter kit that includes four bulbs plus a hub – essentially the hub is free.
The hub is an essential part of your setup, since it lets you control those light bulbs with a smartphone app. What makes this secret so powerful? You can quickly adjust the lighting of you (the subject) to complement whatever virtual background you are using. I like to switch up backgrounds, and some are outdoor, some indoor. Some are bright daylight, some warm indoor light, some nighttime. So changing the hue and intensity of the light hitting my face can make all the difference between a jarring or a natural look.
You want to experiment around with your lighting and compare the look with different virtual backgrounds. The goal is to have you looking as good and natural as possible, with a good background that goes with whatever Zoom meeting you’re attending.
Onto cameras: Unfortunately the webcam built into most laptops (even the venerated Macbook Pro has a barely-passable webcam). For most folks, that’s probably going to have to be good enough. So the important thing to fix is the camera height. You need elevate the laptop so the camera lens is at eye-height or slightly higher. You needn’t get fancy, a set of books or a cardboard box on your desk will do the trick, and you can quickly take that away when you’re not Zooming.
If you can get one (huge shortage during these times), there are plenty of nice HD webcams, like the excellent Logitech C920 HD Pro. While that doesn’t come with
Many webcams come with nice control software so you can zoom in (usually digitally, so you lose some sharpness). This can be quite handy if the greenscreen behind you isn’t very large. Just remember that you can’t change those controls on-the-fly while you’re Zooming, you first have to set the camera zoom control, then exit that app and start the Zoom app.
If you happen to have a Logitech webcam, it may not have come with software to control the camera. You can download the Logitech Gaming Software app which will let you control zoom and other settings). Be sure to choose the latest version of it (for Windows 10, the 64-bit version 9.02.65).
Other nice webcam controls let you adjust things like color saturation, brightness, contrast, & white balance. These can be tricky to get right, and if you’re using my secret lighting solution above, likely not needed. But if you’re stuck with non-adjustable lighting, then these controls might come in handy to help make you look more natural against the background.

A word about Zoom backgrounds: the current Covid-19 crisis has yielded a bumper crop of virtual backgrounds available on the internet. Most are free, and can include famous backgrounds from TV and movie sets. You want to avoid background images with people in them as that will draw attention away from you, even though they’re not moving.
A word about Zoom video backgrounds: Unfortunately, Zoom on a Mac doesn’t yet support this feature, but if you’re running Zoom on a Windows PC, you can use video backgrounds instead of still images. It’s best to find a fairly short video, and remember that the video will loop, so if the camera shot isn’t perfectly steady, the background will jump as it loops. One way I found to overcome this problem is to use video editing software to copy the video clip, reverse it and then place the reversed clip right after the original clip. Then the action going on loops seamlessly. The same advice about still photos applies to videos – people in the background will steal focus from you.
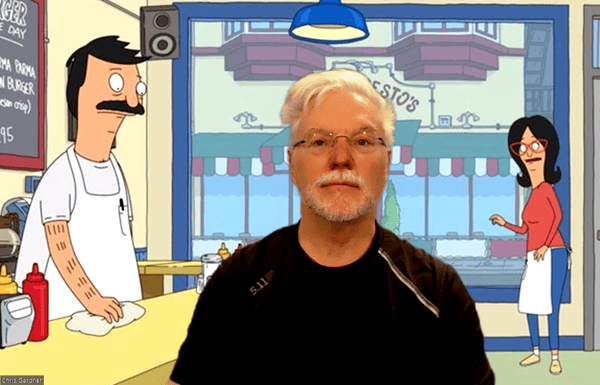
A few more thoughts about Zoom backgrounds: Be sure to match or compliment your Zoom meeting! If you’re in a work meeting, it’s not a good idea to be in Bob’s Burgers from Family Guy. Save those for more casual meetings.
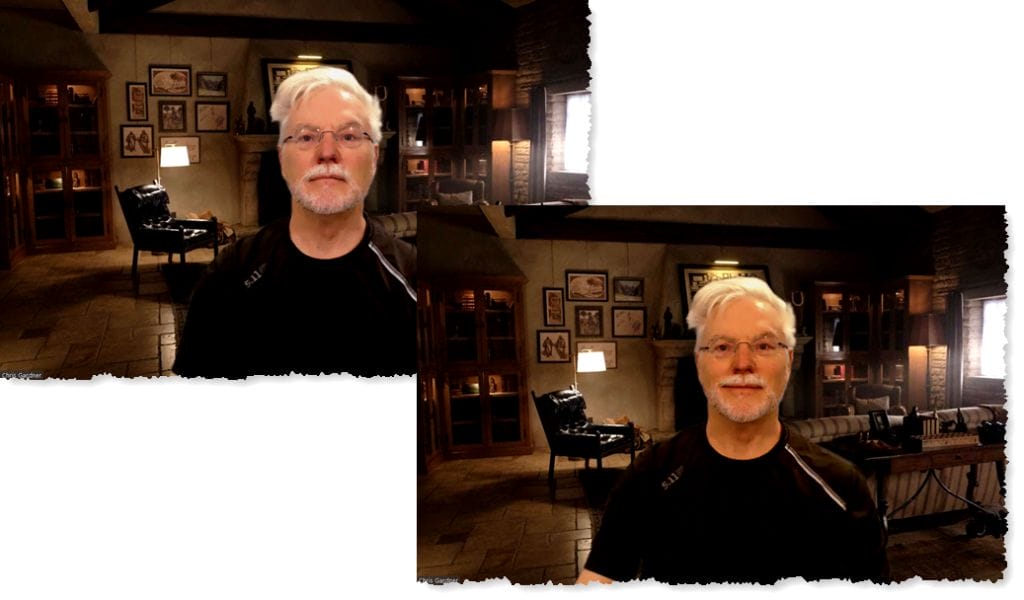
And please! adjust your front lighting so you look more natural against the virtual background. It may not seem like much, but it can be really jarring for you to look like you’re outside when you’re supposedly in a dark room.

Finally, if you want to take a hand at simple image editing, edit those virtual background photos and blur them a little, which will make things look much more realistic. Smartphone cameras are all the rage with the Bokeh technique, which is really just blurring the background to simulate how you’d see something with your eyes focused on the subject and everything in the background blurry.
This website runs on a patronage model. If you find my answers of value, please consider supporting me by sending any dollar amount via:
or by mailing a check/cash to PosiTek.net LLC 1934 Old Gallows Road, Suite 350, Tysons Corner VA 22182. I am not a non-profit, but your support helps me to continue delivering advice and consumer technology support to the public. Thanks!










