Win10 Setup
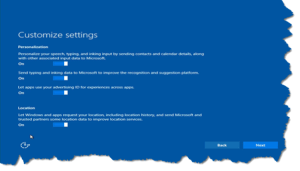 Win10 Setup: a reader asks…
Win10 Setup: a reader asks…
I just got a new Windows 10 computer and am about to power it on for the first time. Can you run me through the initial setup screens so I set it up right?
Sure! The first screen you’ll see will ask you where you are, what language you use, what keyboard version to use and what time zone you are in. That’s all pretty straightforward, you want to answer these questions, then click the Next button. You’ll then be asked to connect to your home Wi-Fi network, choose the network and type in the passcode, then click Next. The next screen will say “Get going fast” and have some language that talks about express settings. Here you want to look at the bottom-left and choose the Customize settings link. You’ll get three pages of questions with sliders to leave them on or turn them off:
Personalization:
- Personalize your speech, typing… – Most folks will want to turn this off since it sends everything you say and type into the computer off to Microsoft. Microsoft’s terms of conditions let them pretty much do anything they want with your data, and the built-in microphone on your computer is ‘always listening’.
- Send typing and inking data to Microsoft… – This also looks at everything you type or draw on-screen and sends it to Microsoft. I’d suggest turning this off.
- Let apps use your advertising ID… – if you want advertisers to send you ads, leave this on – I’d turn it off.
- Let Skype… – this gives your entire address book to Microsoft. I wouldn’t want them to have all my contacts.
- Location: Turn on Find My Device… If you use your PC for mobile mapping you’ll want this on, otherwise why give your location history to Microsoft and others?
Customize Settings:
- Automatically connect to suggested open hotspots… – for most people, turn this off since you can’t trust any old open Wi-Fi hotspot.
- Automatically connect to networks shared… – if you trust everyone you know to be a computer expert and only use safe networks, then by all means leave it on. But I’d suggest you turn it off.
- Automatically connect to hotspots temporarily… you really don’t want your computer automatically connecting to unknown hotspots, do you?
- Send full error and diagnostic… You can leave this turned on unless you’re a bit paranoid about sending Microsoft ‘full’ information. If turned off, Microsoft will still get info, just not everything. Your guess as to what ‘full’ means, Microsoft doesn’t say.
Customize Settings (2), Browser, Protection and update:
- Use SmartScreen online services… – this is ok to leave on, you want this protection
- Use page prediction to improve reading… – I’d turn this off since it sends all your browsing data to Microsoft
- Get updates from and send updates to other PCs – I’d turn this off since it opens a potential security hole for other computers to infect yours
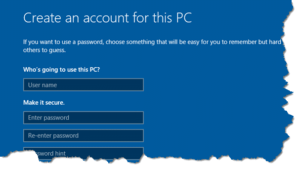 After these three screens, your computer will restart, and you’ll be presented with a screen to create your User Account. You might be asked to use a Microsoft Account (see my article Microsoft account for Win10 for more info). If you plan on using multiple computers, then logging all of them into a single Microsoft account might be helpful, otherwise choose the option (usually at the bottom-left) to create a local account with a username and password. Then press Next. Wait a bit and Windows will set itself up for you. It will probably offer an update to Windows, which you should take/allow by clicking the Update button. Another long wait while that update is downloaded and applied, and the computer is restarted perhaps several times.
After these three screens, your computer will restart, and you’ll be presented with a screen to create your User Account. You might be asked to use a Microsoft Account (see my article Microsoft account for Win10 for more info). If you plan on using multiple computers, then logging all of them into a single Microsoft account might be helpful, otherwise choose the option (usually at the bottom-left) to create a local account with a username and password. Then press Next. Wait a bit and Windows will set itself up for you. It will probably offer an update to Windows, which you should take/allow by clicking the Update button. Another long wait while that update is downloaded and applied, and the computer is restarted perhaps several times.
So finally you can log into Windows 10. Think you’re done? Nope, there’s still some work to do. You’ll need to turn on Protection Updates in Windows Defender (a window will pop up at some point) and run an initial scan. You’ll want to open Settings > Update and Security and check for more updates to Windows, install any that appear. If automatic updates isn’t already turned on, you’ll want to turn that on for Windows and (using the Advanced option) get updates for other Microsoft products. If you have an external storage drive connected, you’ll want to turn on File History for automatic backup.
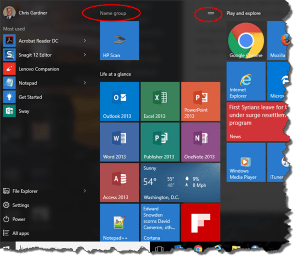 You’ll want to customize the Start menu and the taskbar to show your most often used programs. If you don’t use a Microsoft account for your user account, you might as well remove the Windows Store from your taskbar since you can’t use it. You’ll need to install any needed programs such as Adobe Acrobat Reader, iTunes (or other music player), MS Office (or other productivity software), etc. If you are worried about hackers, ransomware and other threats, you might want to purchase and install Malwarebytes 3.0 Premium to add to the built-in antivirus in Windows 10. I’d also suggest adding at least one alternative web browser (Google Chrome, Firefox or Opera) to use in addition to or instead of Microsoft Edge or Internet Explorer (which came pre-installed on your computer).
You’ll want to customize the Start menu and the taskbar to show your most often used programs. If you don’t use a Microsoft account for your user account, you might as well remove the Windows Store from your taskbar since you can’t use it. You’ll need to install any needed programs such as Adobe Acrobat Reader, iTunes (or other music player), MS Office (or other productivity software), etc. If you are worried about hackers, ransomware and other threats, you might want to purchase and install Malwarebytes 3.0 Premium to add to the built-in antivirus in Windows 10. I’d also suggest adding at least one alternative web browser (Google Chrome, Firefox or Opera) to use in addition to or instead of Microsoft Edge or Internet Explorer (which came pre-installed on your computer).
You can look at other ways to customize your Windows 10 computer, and learn some hidden tips and tricks. Check out my articles Windows 10 hidden bits, and New Laptop Setup.
This website runs on a patronage model. If you find my answers of value, please consider supporting me by sending any dollar amount via:
or by mailing a check/cash to PosiTek.net LLC 1934 Old Gallows Road, Suite 350, Tysons Corner VA 22182. I am not a non-profit, but your support helps me to continue delivering advice and consumer technology support to the public. Thanks!






