New Laptop Setup
 New Laptop Setup: a reader asks…
New Laptop Setup: a reader asks…
I just received a new Dell laptop with Windows 10 on it for my birthday. Can you give me your secrets, a rundown of what I should to to set it up correctly and to get my files copied over from my old laptop?
Here’s what I think you should do, updated from my older article New Laptop? for Windows 10 and my current recommendations. The first thing you should do is to set aside some time for the first time you turn on your new PC. Practice patience, you’ll want to read through each of the screens and make the right choices for your situation. For instance, Microsoft wants you to create an online account and use that as your Windows user account. If you don’t have a Microsoft acccount already, you may want to look at the bottom of the setup screen for the option to create a local account only, which is what you had on the old computer. Your primary reason for using a Microsoft account is to sync certain settings when you use different Windows 10 computers (or eventually upgrade to a new computer down the line). Microsoft’s primary reason is to capture more information about how you use your computer, ostensibly to better design products for you, but more likely to better sell advertisers on your likes and dislikes. Frankly, I find it just a teensy bit creepy, but certainly no worse than anything Google, Yahoo, Apple, or any other big player in the consumer world is doing.
You may want to create a second user account for your daily use. There are two types of user accounts for you, an Administrator user account with full control over the computer, and a Standard user account with limited control. In many cases, hackers exploit vulnerabilities associated with people using Administrative user accounts, so it’s safer for you to use a Standard user account for your day to day use.
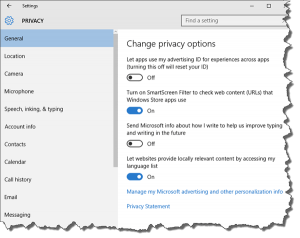 You may want to carefully consider the many new privacy options sprinkled throughout the setup screens. Allowing your internet connection to be shared with others is a good no-no, as is letting Microsoft capture everything you do (and say, if you use Cortana) for whatever purposes they deem fit. I suggest you take a look at my Windows 10 Privacy article, and make choices (or changes if you’ve already gone through the initial setup).
You may want to carefully consider the many new privacy options sprinkled throughout the setup screens. Allowing your internet connection to be shared with others is a good no-no, as is letting Microsoft capture everything you do (and say, if you use Cortana) for whatever purposes they deem fit. I suggest you take a look at my Windows 10 Privacy article, and make choices (or changes if you’ve already gone through the initial setup).
Once you’ve gotten through the initial set of blue configuration screens and finally get to see the Windows 10 desktop, you want to run Windows Update and get all the updates that Microsoft has for your operating system and any pre-installed programs. Even though your computer is new, chances are there have been updates to the operating system and software since it was packed for shipping to you. There may be system restarts between updates, so keep running Windows Update till there are no upgrades available. You can also install any other productivity or utility software (such as Microsoft Office, Adobe Acrobat Reader, and iTunes or Spotify). If you have older versions of that software, you should really consider upgrading to the latest version. You may want to choose an alternate default web browser (Windows 10 use Microsoft Edge, which I think is not-fully-baked). Internet Explorer 11 is still there but buried in the All Programs menu. You can also take a moment to setup your Start Menu, the new tiles on the right side can be easily customized for your favorite and most-used programs. See my Windows 10 Start Secrets article for more info on that.
 Before you go any further, you should install some protection programs for your computer. Think of these as big and burly bouncers guarding the door to your nightclub, and you want the biggest and burliest bouncers you can get. My recommendation is these
Before you go any further, you should install some protection programs for your computer. Think of these as big and burly bouncers guarding the door to your nightclub, and you want the biggest and burliest bouncers you can get. My recommendation is these three programs which together can give you much better protection than any one alone.
Bitdefender Internet Security or Total SecurityMalwarebytes Anti-Malware (not the free version)Malwarebytes Anti-Exploit (not the free version)
October 2018 update: The built-in Windows Defender coupled with Malwarebytes Premium is all you need for good computer protection. My latest advice on computer protection is in this article: Simple Answer to PC Protection
Now I suggest you take a few minutes and adjust your power settings. I do everything possible to avoid sleep mode and to avoid letting the hard drive spin down (if the computer doesn’t have a solid-state hard drive). I also set the close lid option to hibernate when on battery power and do nothing when plugged in. Even in Windows 10, I find sleep mode to be more trouble than it’s worth, and spinning hard drives incur the most wear and tear when they’re starting up and shutting down.
October 2018 update: My latest article on adjusting power settings is at: Windows 10 Power Options
 You’ll want to consider enabling a backup plan. Windows 10 has the built-in File History option, or you can choose a 3rd party option like the popular Acronis software (either Acronis True Image or Acronis Backup). If you don’t already have an external hard drive or a thumbdrive with enough capacity to store all your files, you should get one (you’ll also want that to transfer things over). You can also consider online backup sources, such as Google Drive, Dropbox, Amazon Cloud Drive or Microsoft OneDrive. I’d even go so far as to suggest doing both, a backup to an external drive, and a backup to an online storage location. That way you’re covered no matter what, and backups can be as automated as you like so you don’t have to mess with the work of backing up.
You’ll want to consider enabling a backup plan. Windows 10 has the built-in File History option, or you can choose a 3rd party option like the popular Acronis software (either Acronis True Image or Acronis Backup). If you don’t already have an external hard drive or a thumbdrive with enough capacity to store all your files, you should get one (you’ll also want that to transfer things over). You can also consider online backup sources, such as Google Drive, Dropbox, Amazon Cloud Drive or Microsoft OneDrive. I’d even go so far as to suggest doing both, a backup to an external drive, and a backup to an online storage location. That way you’re covered no matter what, and backups can be as automated as you like so you don’t have to mess with the work of backing up.
Now you’re ready to copy all your personal files over from the old computer. What I’d do is manually copy everything using the aforementioned external hard drive or thumbdrive. Connect it to the old computer, and copy your desktop, favorites, documents, music, videos and any other personal files you have – onto the external hard drive. Unplug it from the old computer and connect it to your new computer. Now copy everything back from the external drive to your computer’s hard drive. I suggest you do these folder by folder. One caveat: if you use iTunes then you’re better off importing the music folder into your new iTunes library from within iTunes rather than just copying the files over. And don’t erase them from the external hard drive, at least for awhile, since that’s a handy backup already.
Ok, finally you can start to use your new computer. Windows 10 is the safest and most reliable version of Windows ever to come out of Microsoft. But it isn’t even close to adequate to protect you from hackers and their ilk. You should learn about and practice safe computing habits, we have a great guide here.
If you’ve got any specific questions about any of the above, feel free to leave me a comment below or ask me a question. Enjoy your new computer!
This website runs on a patronage model. If you find my answers of value, please consider supporting me by sending any dollar amount via:
or by mailing a check/cash to PosiTek.net LLC 1934 Old Gallows Road, Suite 350, Tysons Corner VA 22182. I am not a non-profit, but your support helps me to continue delivering advice and consumer technology support to the public. Thanks!







