Win10 Upgrade no-go
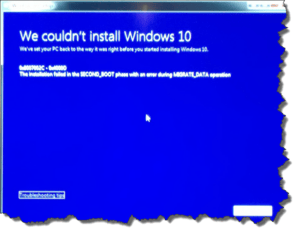 Win10 Upgrade no-go: a reader asks…
Win10 Upgrade no-go: a reader asks…
I have a Windows 7 laptop PC and have been trying to upgrade to Windows 10 before the deadline. Every time I try I get an error during the upgrade and the system rolls back to Windows 7. I really want to go to Windows 10 before the deadline. Is there a way I can fix this without paying someone for hours of work?
Generally when the upgrade fails, it’s because there is some damage to critical system files in your current installation of Windows that the upgrade process can’t fix. There is a way to upgrade, but it’s going to take some effort on your part. In a nutshell:
- Backup all your personal files to an external hard drive
- Use your PC’s factory restore process to restore your system to the way it was when you first got it
- Upgrade to Windows 10 using Windows Update
- Restore your personal files, re-install your other software and setup the computer the way you want
 I have a handy guide for the first step in my article: Noisy Hard Drive? For the second item, this depends on your specific brand and model of laptop. Some laptops came with a System Restore Disk you can use, some came with software installed to let you create a System Restore Disk (and then use). And some came with a program that you can run either before or after Windows loads to restore your system.
I have a handy guide for the first step in my article: Noisy Hard Drive? For the second item, this depends on your specific brand and model of laptop. Some laptops came with a System Restore Disk you can use, some came with software installed to let you create a System Restore Disk (and then use). And some came with a program that you can run either before or after Windows loads to restore your system.
If you want to send me your system brand, model number and serial number (or Dell Service Tag if the brand is Dell), I can give you more specific guidance on this.
Once you’ve restored your system to the factory settings, then you can proceed with upgrading to Windows 10. Just run Windows Update and reboot. Rinse and repeat until you see the Windows 10 upgrade option, then upgrade to Windows 10.
 After your system is successfully running Windows 10 and everything works right, you can install all the other programs, setup your system for use, and copy back all your personal files. I should note that depending on how old your PC is, you may want to add in a step between 2 & 3 to replace your hard drive. I have a handy guide in my article: Speedup my laptop? you can use. Give this serious consideration, because it’s quite possible your Windows 7 installation was damaged due to bad sectors on your old hard drive. A new Solid-state hard drive will breathe new life into your older laptop, and give you a significant speed boost as well. Almost as good as getting a new computer!
After your system is successfully running Windows 10 and everything works right, you can install all the other programs, setup your system for use, and copy back all your personal files. I should note that depending on how old your PC is, you may want to add in a step between 2 & 3 to replace your hard drive. I have a handy guide in my article: Speedup my laptop? you can use. Give this serious consideration, because it’s quite possible your Windows 7 installation was damaged due to bad sectors on your old hard drive. A new Solid-state hard drive will breathe new life into your older laptop, and give you a significant speed boost as well. Almost as good as getting a new computer!
If you go this route, be sure to complete step 2 before you replace the hard drive, since replacing the hard drive with a damaged Windows 7 installation can fail or cause more problems down the road.
 On that note, if your laptop is more than 3 years old you may want to weigh the expense (not just money but your time and patience) between the upgrade of your old laptop and just purchasing a new laptop with Windows 10 pre-installed. Performing all the above can take a number of hours of your time and you have to be very patient and thorough (don’t skip steps). Choose to replace the laptop and you’ll still have to complete steps 1 & 4, but you’ll save hours and hours of the time you’d spend on steps 2 & 3. Not to mention the possible hard drive replacement, and the fact that your new computer would have all-new components inside. Those new components are faster and more reliable than the old components in your old laptop. You might even find a model with some new and useful features. Oh, and you’ll have a warranty in case something doesn’t work right.
On that note, if your laptop is more than 3 years old you may want to weigh the expense (not just money but your time and patience) between the upgrade of your old laptop and just purchasing a new laptop with Windows 10 pre-installed. Performing all the above can take a number of hours of your time and you have to be very patient and thorough (don’t skip steps). Choose to replace the laptop and you’ll still have to complete steps 1 & 4, but you’ll save hours and hours of the time you’d spend on steps 2 & 3. Not to mention the possible hard drive replacement, and the fact that your new computer would have all-new components inside. Those new components are faster and more reliable than the old components in your old laptop. You might even find a model with some new and useful features. Oh, and you’ll have a warranty in case something doesn’t work right.
A last note on restoring your computer back to factory settings. This completely wipes the hard drive and installs Windows 7 fresh on your computer as well as all the drivers and other software that originally came with it. Your personal files and any setup customization will be gone, as well as any changes you made to the computer since you got it. That includes programs you added, favorites or bookmarks, browser add-ins – everything. It’s almost like getting a new computer and you have to set it up from scratch. I have a new computer setup guide in this article: New Laptop Setup. This guide can help you avoid common setup errors that people make.
This website runs on a patronage model. If you find my answers of value, please consider supporting me by sending any dollar amount via
 (send to @PosiTek),
(send to @PosiTek),  (send to Support@PosiTek.net),
(send to Support@PosiTek.net),  using any credit card (no Paypal account required), using Zelle, Apple Pay or Google Pay, or by mailing a check or cash to PosiTek.net LLC 1934 Old Gallows Road, Suite 350, Tysons Corner VA 22182.
I am not a non-profit, but your support helps me to continue delivering advice and consumer technology support to the public.
Thank you!
using any credit card (no Paypal account required), using Zelle, Apple Pay or Google Pay, or by mailing a check or cash to PosiTek.net LLC 1934 Old Gallows Road, Suite 350, Tysons Corner VA 22182.
I am not a non-profit, but your support helps me to continue delivering advice and consumer technology support to the public.
Thank you!




