Win10 warning
I’ve been putting off taking the ‘free’ upgrade to Windows 10 (my 2-year old Dell laptop has Windows 7 on it). But I keep getting these popup warnings that Microsoft’s upgrade offer is ending in a couple of weeks. Today I just read about a security vulnerability that Microsoft just discovered and fixed that affects all versions of Windows – even Windows 10. So apparently Microsoft still has problems with security of their operating system. My question is this, should I take the update now before it expires or skip it altogether? I plan on keeping my laptop for at least another couple years, maybe longer.
This is still a somewhat sticky question, and an even stickier answer. While there have been some noises that Microsoft will extend the free offer, there’s no real indication from them that they will. So if at any time in the next few years you’d be considering upgrading the operating system, you should probably do it now. The stickier part (and my warning) is that not all upgrades go smoothly, and a bad upgrade can make your computer unusable. Before you attempt the upgrade, here’s what you should do:
 First, you should make a backup of your system, so that you can restore it if something goes wrong with the upgrade. I’ve got handy instructions for doing this in my article: Simple Backup. For this you’ll need an external hard drive, such as a 1tb My Passport USB 3.0 external hard drive ($60 from Amazon.com for example). You can get away with a thumbdrive for copying just your personal files, but you really want to create a system repair disk and create a system backup image. Those two things will let you recover your computer easily and quickly should something go wrong.
First, you should make a backup of your system, so that you can restore it if something goes wrong with the upgrade. I’ve got handy instructions for doing this in my article: Simple Backup. For this you’ll need an external hard drive, such as a 1tb My Passport USB 3.0 external hard drive ($60 from Amazon.com for example). You can get away with a thumbdrive for copying just your personal files, but you really want to create a system repair disk and create a system backup image. Those two things will let you recover your computer easily and quickly should something go wrong.
Second, you’ll want to check with the Dell Support website to see if they certify that your particular laptop is upgrade-able to Windows 10. Dell has a handy web page at http://www.dell.com/support/article/us/en/19/SLN297954 that you can use to see if they’ve done this. Dell says that if your model hasn’t been certified to be upgrade-able, then you shouldn’t. But that’s just their recommendation, and it’s possible you could still do the upgrade, but be prepared for having to work through some post-upgrade issues.
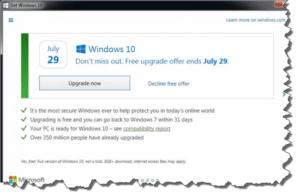 Assuming you’ve completed these two prerequisite steps, go ahead and perform the upgrade. You can just click on the Get Windows 10 icon that’s been sitting in your notification try (bottom-right of your screen, the 4-pane white windows) to start the process. You’ll want to be patient here, read every screen and wait till each step is completed before pushing forward. The upgrade should take an hour or less, and when it’s done your first task should be to check and make sure everything is still working. Such as:
Assuming you’ve completed these two prerequisite steps, go ahead and perform the upgrade. You can just click on the Get Windows 10 icon that’s been sitting in your notification try (bottom-right of your screen, the 4-pane white windows) to start the process. You’ll want to be patient here, read every screen and wait till each step is completed before pushing forward. The upgrade should take an hour or less, and when it’s done your first task should be to check and make sure everything is still working. Such as:
- make sure you’re still connected to the internet and can go to websites, and that your touchpad still works
- make sure your printer is still working and you can print. If you have a scanner, multi-function printer or other peripherals attached, make sure they all work.
- Check your installed software and make sure each program works.
In some cases, you may see a notification right after the upgrade that some incompatible software was uninstalled during the upgrade. This can happen even if the pre-upgrade systems check showed no incompatible software. This often happens with multi-function printer software. Your recourse is to see if there’s a newer version of that software available and get that, or go without. Unless the software is something you know and use, don’t bother. If there are specific devices that aren’t working, you may need to search the manufacturer for those devices to find a newer driver version that will work with Windows 10. You can also try using the device(s) or software in ‘compatibility mode’, but there’s no guarantee that it will work.
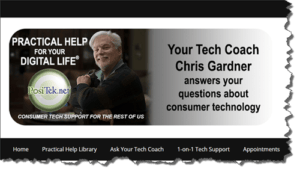 I’m hoping that for you, the upgrade will go smoothly and you’ll be up and running quickly. If that’s your experience, then be sure to check out my articles on helping you setup Windows 10 better for your use. Windows 10 Start Secrets will help you setup the new Start menu, Windows 10 Privacy will help you lock down your computer for maximum privacy, and Windows 10 Hidden Bits will help you locate stuff in Windows 10 that you can no longer find. You may also want to peruse Win10 Local Account to setup your system without using a Microsoft account, and Windows 10 Safe Mode to add a fast and easy safe mode option to your initial system startup.
I’m hoping that for you, the upgrade will go smoothly and you’ll be up and running quickly. If that’s your experience, then be sure to check out my articles on helping you setup Windows 10 better for your use. Windows 10 Start Secrets will help you setup the new Start menu, Windows 10 Privacy will help you lock down your computer for maximum privacy, and Windows 10 Hidden Bits will help you locate stuff in Windows 10 that you can no longer find. You may also want to peruse Win10 Local Account to setup your system without using a Microsoft account, and Windows 10 Safe Mode to add a fast and easy safe mode option to your initial system startup.
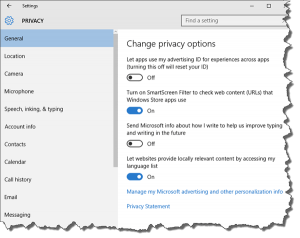 You should be aware that with Windows 10, Microsoft is out to get as much information from you as possible, for marketing purposes. Since you’re not paying anything for the upgrade, Microsoft is going to sell information about your computer use to 3rd parties. I imagine this will continue even after the free upgrade offer ends, since all that privacy sacrifice is built into Windows 10. Using Cortana means that everything you say is heard and recorded. Microsoft will also capture information about what you do with your computer, the websites you visit and so on. Nothing that Google isn’t already doing, but you really want to think about your privacy and the settings in Windows 10 that affect it (and are much more prevalent than they were in Windows 7).
You should be aware that with Windows 10, Microsoft is out to get as much information from you as possible, for marketing purposes. Since you’re not paying anything for the upgrade, Microsoft is going to sell information about your computer use to 3rd parties. I imagine this will continue even after the free upgrade offer ends, since all that privacy sacrifice is built into Windows 10. Using Cortana means that everything you say is heard and recorded. Microsoft will also capture information about what you do with your computer, the websites you visit and so on. Nothing that Google isn’t already doing, but you really want to think about your privacy and the settings in Windows 10 that affect it (and are much more prevalent than they were in Windows 7).
You might also want to consider not using the new Microsoft Edge browser, and sticking with IE11 (still there, just on the All Programs menu) or an alternative web browser like Google Chrome or Firefox. The Edge browser is still a rough work in progress (in my opinion), and really only for very casual computer users, since it can’t use many add-ins or extensions for more functionality.
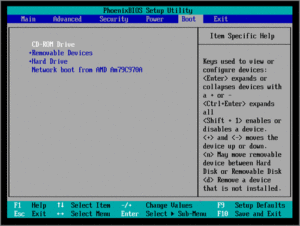 OK, if you’ve not had that pleasant upgrade experience, you’re left with a hot mess of a computer. And now wondering how to fix it. If you followed my advice, you have a System Repair Disk and a System Image backup on an external drive. Insert that repair disk, plug in the external hard drive and restart your system, booting from the repair disk. The exact process for that varies by computer model. Hopefully you’ll just have to “press any key to boot from CD” when that appears on your screen. If that doesn’t happen, you may have to go into your laptop’s BIOS settings to enable the Boot from CD option and put that in your boot priority order.
OK, if you’ve not had that pleasant upgrade experience, you’re left with a hot mess of a computer. And now wondering how to fix it. If you followed my advice, you have a System Repair Disk and a System Image backup on an external drive. Insert that repair disk, plug in the external hard drive and restart your system, booting from the repair disk. The exact process for that varies by computer model. Hopefully you’ll just have to “press any key to boot from CD” when that appears on your screen. If that doesn’t happen, you may have to go into your laptop’s BIOS settings to enable the Boot from CD option and put that in your boot priority order.
Once you’ve booted your computer to the System Repair Disk, follow the screen options to restore your system from a backup, and choose the backup you created before you started the upgrade process. When that finishes, you’ll be back where you started. Then you can re-think your upgrade decision. The truth is that there are millions of Windows 7 computers out there that will never be upgraded to Windows 10. Instead, folks will just continue to use Windows 7 until it’s time to replace the computer, then buy a new computer with Windows 10 pre-installed. Despite Microsoft’s marketing campaign, this may be your best course of action, depending on your specific model of Dell laptop.
This website runs on a patronage model. If you find my answers of value, please consider supporting me by sending any dollar amount via:
or by mailing a check/cash to PosiTek.net LLC 1934 Old Gallows Road, Suite 350, Tysons Corner VA 22182. I am not a non-profit, but your support helps me to continue delivering advice and consumer technology support to the public. Thanks!








