Windows 10 Tablet Mode
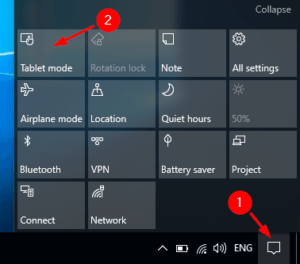 Windows 10 Tablet Mode: a reader asks…
Windows 10 Tablet Mode: a reader asks…
I got a new Windows 10 laptop (HP) and for some reason it started working weirdly. Now the Start menu only shows full-screen and all the time unless I’m in an app. All windows (even the settings screens) show only as full-screen and I can’t shrink them down. I don’t know what happened – what should I do?
It sounds like you accidentally turned on “Tablet Mode” on your laptop. The icon at the bottom-right of your screen (to the right of the time & date, #1) is the one that opens the Windows 10 notification area (aka “action center”). At the bottom of this notification area you’ll see some icons to quickly turn on or off various features. The first one is Tablet Mode (#2) and if it’s highlighted in a different color, you have it activated. Click it to turn it off, and then click the Start button (icon at the bottom-left of your screen) to get out of the full-size start screen.
At this point, let me suggest you go through my new computer setup & configuration guide: New Laptop Setup to make sure your laptop is setup correctly. I’ve found that if you bought your computer from certain physical stores, they do a lot of wacky things to setup your computer. For example, Staples will configure your computer for maximum annoyance (to you), and Best Buy will add a ton of bloatware (unneeded programs that just make your daily life more complicated and confusing). These are my opinions, based on dealing with hundreds of situations where people brought me their computers to fix. You should also check out my article Windows 10 Start Secrets for tips on how to make Windows 10 work better for you.
And just my .02, HP makes a crappy computer (my subjective opinion), I would never buy nor advise anyone to buy that brand. HP makes decently good printers, but every time I get an HP computer to fix, it’s a load of headaches – way more than any other brand of computer.
Since your computer is probably already set up, here are some things in particular to change:
- Uninstall any software you don’t need. Visit the Settings > Apps & Features list (or type Uninstall a Program in the search bar), and go through the list. Be brutal here, get rid of anything you don’t intend on using (and keeping up-to-date).
 If you already have a replacement for the Windows 10 “Windows Defender” (such as McAfee LiveSafe), I suggest you uninstall that and revert back to the built-in protection (which works pretty well). If you want better protection than that, I suggest adding Malwarebytes Premium to Windows Defender, or replacing Windows Defender with Bitdefender Internet Security. Other security programs are less-capable (based on my and other experts’ testing).
If you already have a replacement for the Windows 10 “Windows Defender” (such as McAfee LiveSafe), I suggest you uninstall that and revert back to the built-in protection (which works pretty well). If you want better protection than that, I suggest adding Malwarebytes Premium to Windows Defender, or replacing Windows Defender with Bitdefender Internet Security. Other security programs are less-capable (based on my and other experts’ testing).- Go through the Power Options (see my article Laptop Power Options for tips on what to set).
You may want to consider backing up your computer to help you recover easier from a disaster, such as a dropped laptop, a hard drive crash, or your laptop stolen. Check out my article, Backup Win10, or just buy a cloud-based backup service like Crashplan or Carbonite. My thinking is that, 97% of people neglect backing up, and of the folks who suffer a computer disaster, 100% of them regret not backing up.
This website runs on a patronage model. If you find my answers of value, please consider supporting me by sending any dollar amount via:
or by mailing a check/cash to PosiTek.net LLC 1934 Old Gallows Road, Suite 350, Tysons Corner VA 22182. I am not a non-profit, but your support helps me to continue delivering advice and consumer technology support to the public. Thanks!
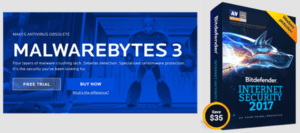 If you already have a replacement for the Windows 10 “Windows Defender” (such as McAfee LiveSafe), I suggest you uninstall that and revert back to the built-in protection (which works pretty well). If you want better protection than that, I suggest adding
If you already have a replacement for the Windows 10 “Windows Defender” (such as McAfee LiveSafe), I suggest you uninstall that and revert back to the built-in protection (which works pretty well). If you want better protection than that, I suggest adding 






I checked computer setup correctly on my laptop but still i didn’t turn off the Tablet Mode on my laptop. keep updating this type of information with us.