PC Moving Day
 PC Moving Day: a reader asks…
PC Moving Day: a reader asks…
I’m in the middle of swapping out my old Windows laptop for a new one. My old one has Microsoft Office (I have a 365 subscription), but I use Gmail in my web browser for email (not Outlook), as well as the Google Calendar and Contacts. I use Google Chrome (logged in to my Google account), and have a few programs I’d like on the new computer (like iTunes). Mostly though I want to make sure my personal files (documents, pictures, music) are moved over to the new laptop. Do you suggest I use something like Laplink PC Mover, or attempt to do it myself? I’ve already setup the new laptop in Windows 10 with my Microsoft account and installed Office. I do have an external hard drive I can use for file transfer, I use it for backup.
It sounds like it’s not worth spending the $40 for Laplink’s program, and it would be cleaner and better for you if you don’t try to copy programs over from the old computer to the new computer. Since you’ve already partially setup the new laptop, here’s what I think you should do:
 manually copy all your Documents, Pictures, Music, [files on the] Desktop, and any other personal files you have from the old laptop to your external hard drive. Preserve the subfolder setup for each of these categories. The simplest way is to create (on the external hard drive) a folder for documents, one for pictures, etc. Then copy everything inside the My Documents folder from your old PC to the documents folder on the external hard drive.
manually copy all your Documents, Pictures, Music, [files on the] Desktop, and any other personal files you have from the old laptop to your external hard drive. Preserve the subfolder setup for each of these categories. The simplest way is to create (on the external hard drive) a folder for documents, one for pictures, etc. Then copy everything inside the My Documents folder from your old PC to the documents folder on the external hard drive.- install any other programs you need on the new laptop. That would be iTunes, Adobe Reader, & Google Chrome. Plus any others you want to use. Install these programs fresh from the software developer’s website so you get the latest version. If any additional software is offered, decline the offer (Adobe is great about sliding in extra programs). Don’t forget to install your security programs, if you don’t already have subscriptions, get Bitdefender Internet Security, Malwarebytes Anti-Malware Premium, and Malwarebytes Anti-Exploit Premium. If you’re not sure, check out my article Win10 Protection.
- get your personal files onto the new computer: For everything except music, just copy the files back over from the external hard drive to the new computer (same folders). For music, you’re best off opening iTunes on the new laptop and importing the entire music folder from the external hard drive.
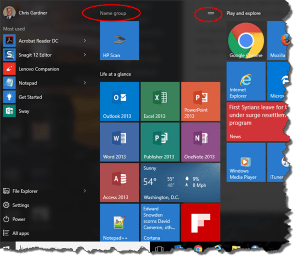 Now you can get to customizing everything to fit how you want. Sign into Google Chrome and all your bookmarks will be replicated. Add and remove tiles )and move them around) on the Start menu so that your most-used programs are at the top-right of the tile section (here’s a handy article). Go through the privacy settings and make your choices (here’s my Windows 10 Privacy article). Do some other customizations (try these tips in Windows 10 Hidden Bits and Windows 10 Safe Mode).
Now you can get to customizing everything to fit how you want. Sign into Google Chrome and all your bookmarks will be replicated. Add and remove tiles )and move them around) on the Start menu so that your most-used programs are at the top-right of the tile section (here’s a handy article). Go through the privacy settings and make your choices (here’s my Windows 10 Privacy article). Do some other customizations (try these tips in Windows 10 Hidden Bits and Windows 10 Safe Mode).
You’ll want to make some power options adjustments. See my article Laptop Power Options for more info. Hint, don’t use Sleep mode, and don’t power down your hard drive. Lastly, you’ll want to setup your new laptop and your external hard drive using File History (Windows 10’s new and vastly improved Backup feature) if you don’t already use a 3rd party backup tool. It won’t hurt to also make a system repair USB and a system image. I like redundancy in backing up, check out my article Old-school Backup to make sure you have the best backup protection with minimal effort, and a way to quickly recover from a crash or other problem.
This website runs on a patronage model. If you find my answers of value, please consider supporting me by sending any dollar amount via:
or by mailing a check/cash to PosiTek.net LLC 1934 Old Gallows Road, Suite 350, Tysons Corner VA 22182. I am not a non-profit, but your support helps me to continue delivering advice and consumer technology support to the public. Thanks!
 manually copy all your Documents, Pictures, Music, [files on the] Desktop, and any other personal files you have from the old laptop to your external hard drive. Preserve the subfolder setup for each of these categories. The simplest way is to create (on the external hard drive) a folder for documents, one for pictures, etc. Then copy everything inside the My Documents folder from your old PC to the documents folder on the external hard drive.
manually copy all your Documents, Pictures, Music, [files on the] Desktop, and any other personal files you have from the old laptop to your external hard drive. Preserve the subfolder setup for each of these categories. The simplest way is to create (on the external hard drive) a folder for documents, one for pictures, etc. Then copy everything inside the My Documents folder from your old PC to the documents folder on the external hard drive.





